Windows 10是美国微软公司开发的跨平台、跨设备的应用操作系统。它是微软发布的最后一个独立的Windows版本。 Windows 10 有7 个版本,每个版本针对不同的用户和设备。
截至2018年3月28日,Windows 10正式版已更新至Fall Creators版本10.0.16299.334,预览版已更新至Spring Creators版本10.0.17133
刚接触win10的时候,不知道怎么用。我刚刚把原来的win7重装成了win10。我担心如果不习惯的话又得重装win7,所以就用了虚拟机。快来安装测试一下win10操作系统,看看是否适合自己使用。如果不适合,直接删除虚拟机,重新安装就不那么麻烦了!下面我们就来看看如何在虚拟机中安装win10操作系统吧!
虚拟机VMwareWorkstation 14安装win10系统教程:
1.创建新的虚拟机
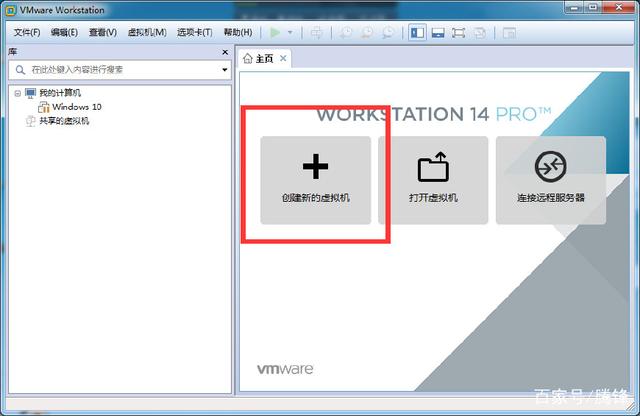
2.选择自定义(高级),当然也可以选择典型,然后点击“下一步”
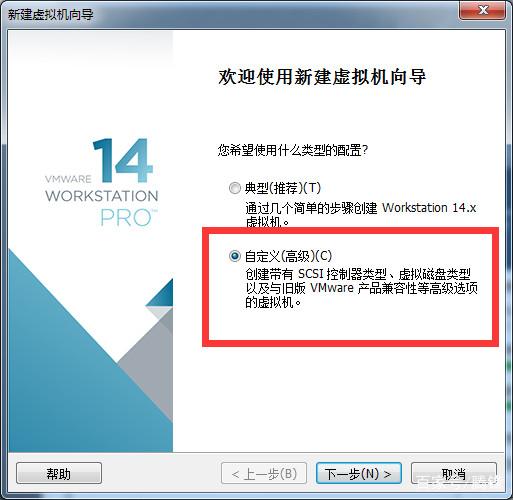
3. 选择硬件的兼容性。一般情况下不需要选择,保持默认即可。这完全取决于您的个人需求!然后“下一步”

4.这里选择安装创建的虚拟机的操作系统。部分ISO镜像文件会报安装程序光盘选项错误,提示“无法检测到该光盘镜像中的操作系统”。因此,您通常选择“稍后安装操作系统”
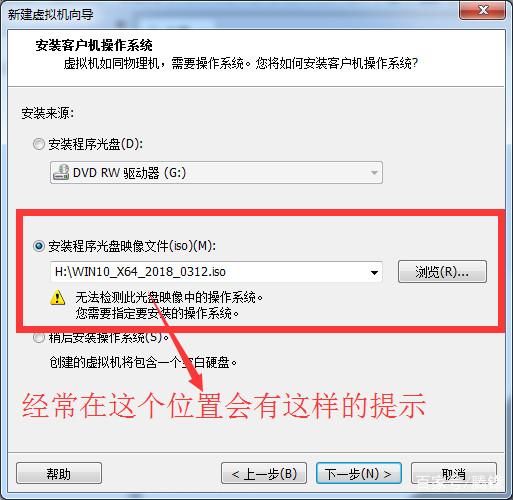
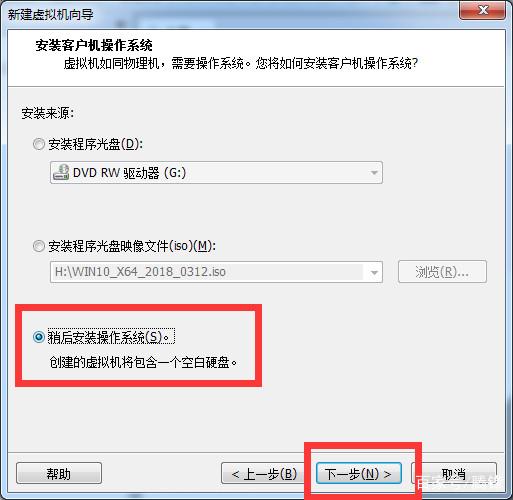
5. 现在是时候选择您要安装的客户操作系统了。因为这里要安装win10,所以选择了Microsoft Windows(W)。
[!--empirenews.page--]
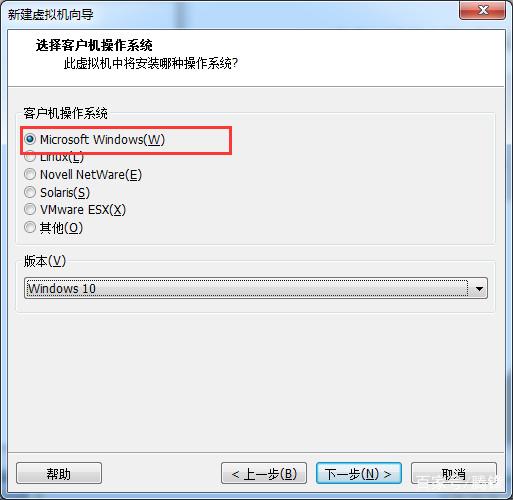
6、接下来选择操作系统的版本,如下图,然后“下一步”
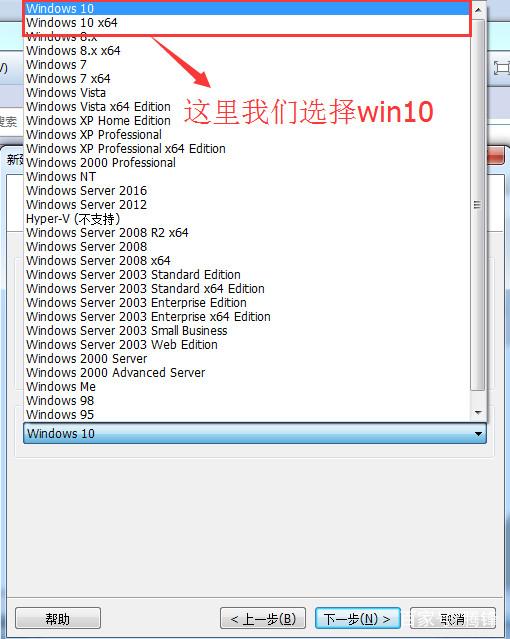
7.更改虚拟机的名称和存储位置,然后“下一步”
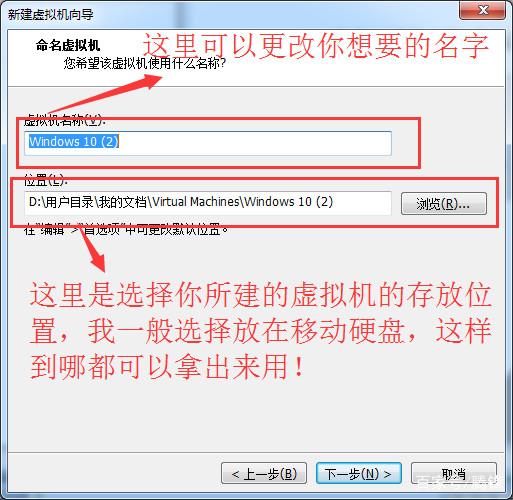
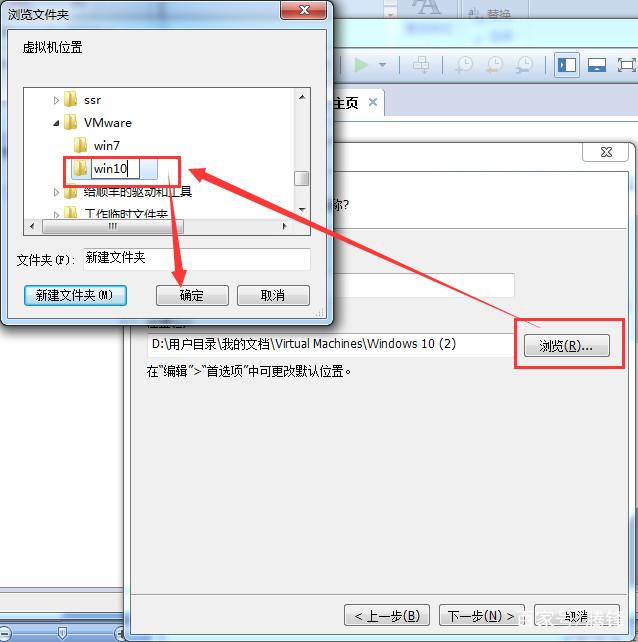
8.选择虚拟机的启动设备类型,然后“下一步”
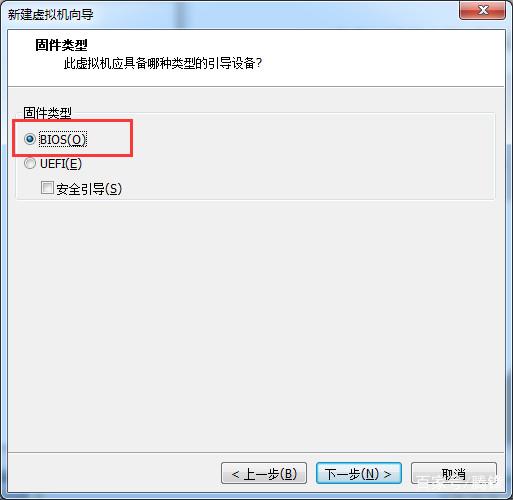
9.指定处理器数量,然后“下一步”
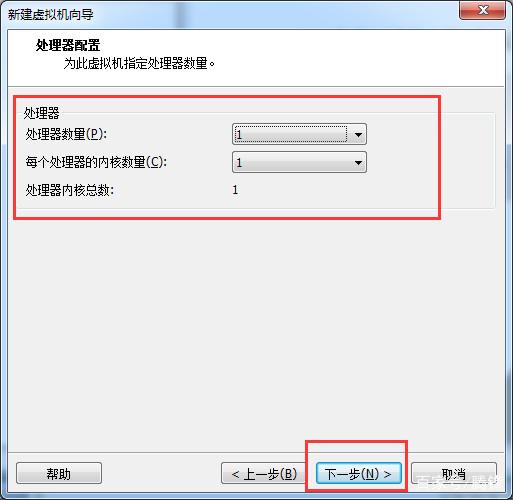
10.预设虚拟机的内存量,然后“下一步”
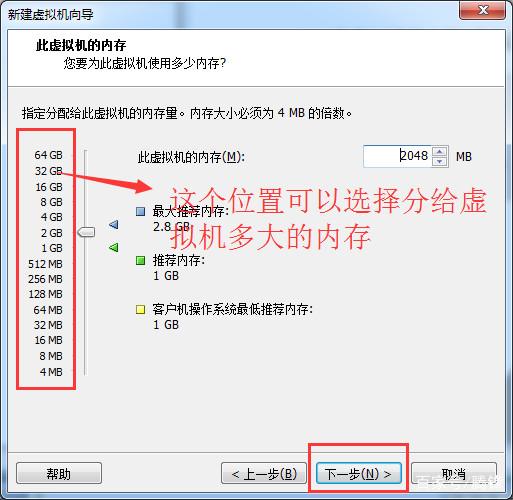
11.选择虚拟机的网络类型,然后“下一步”
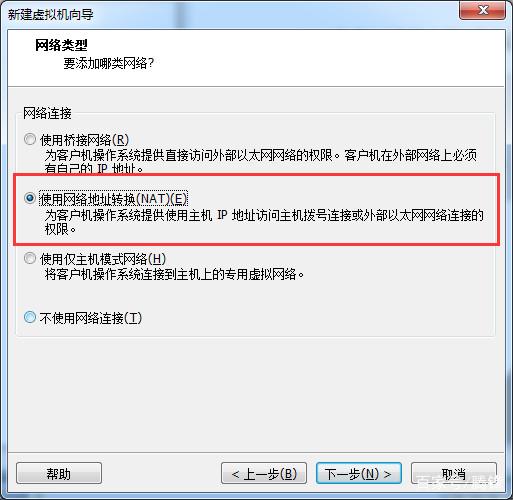
12.以下项目保持默认即可!然后“下一步”
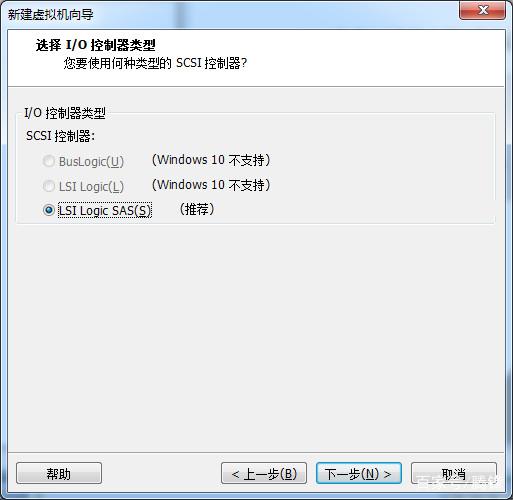
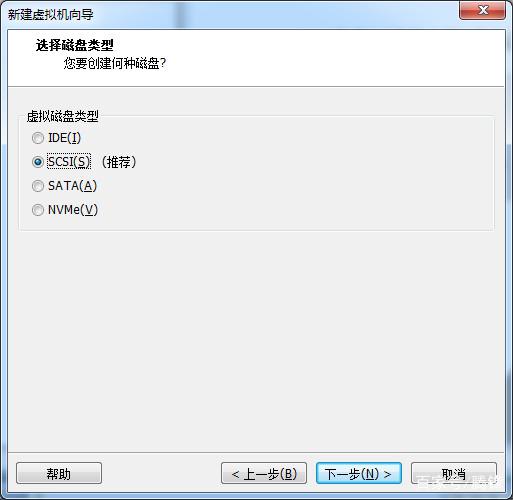
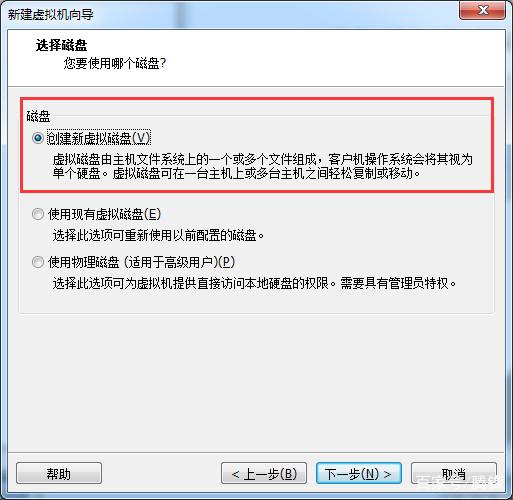
[!--empirenews.page--]
13.在这里您可以设置要给虚拟机多少硬盘空间。默认为60G。您也可以直接输入您想要设置的空间大小!然后又是一轮“下一个”。保持默认即可!
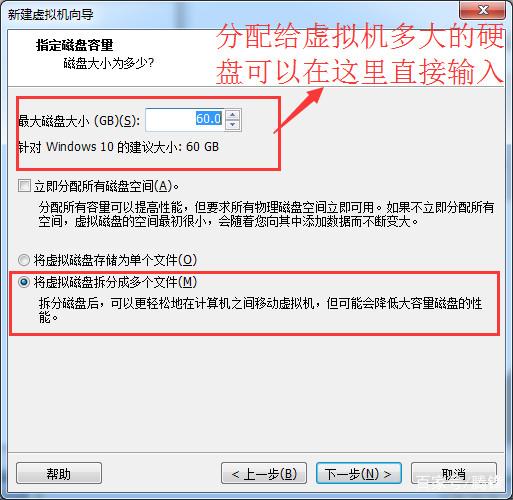
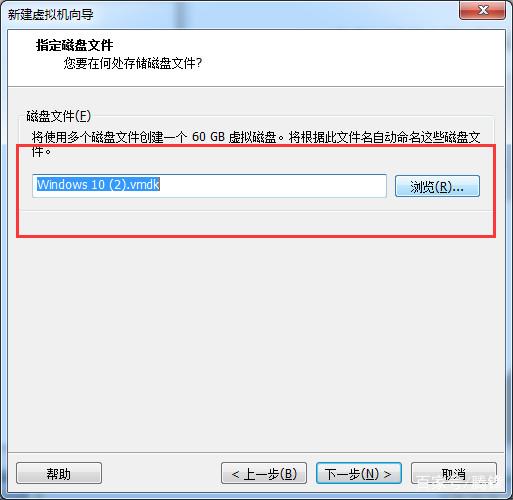
14、这里点击虚拟机上的“完成”,完成虚拟机硬件部分的创建!
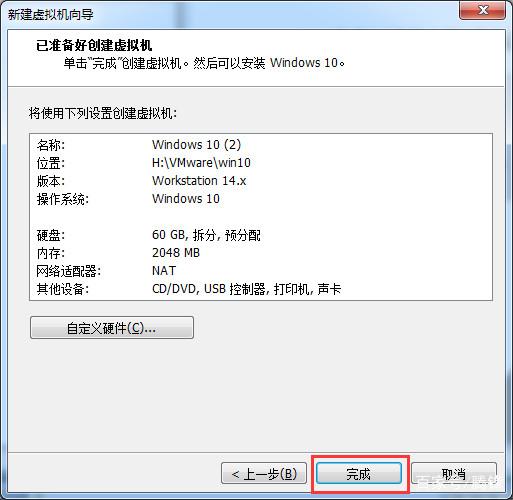
15、虚拟机创建完成后,先不要急于启动虚拟机。现在将我们要安装的操作系统的镜像文件加载到虚拟机的虚拟光驱中,如下图。点击虚拟机的光驱进行设置!
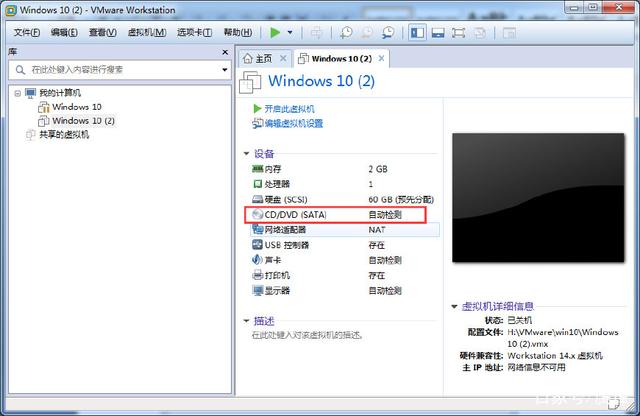
16.找到你要安装的操作系统的IOS镜像文件!
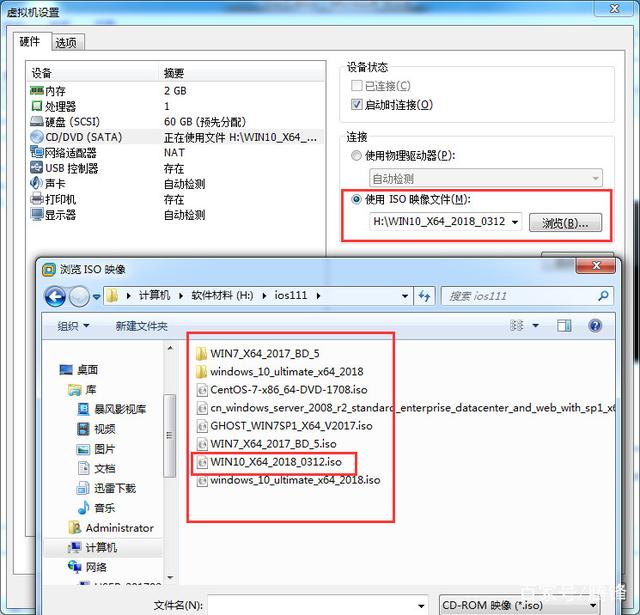
17、点击启动这个虚拟机,进入虚拟机的系统安装!
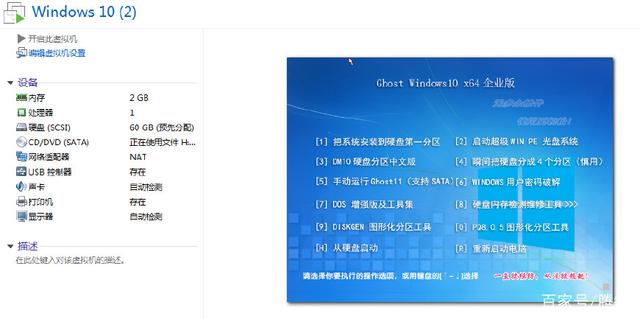
18、很多人可能会直接选择将系统安装到硬盘的第一个分区,如下图所示,因为在我们的真机中,我们只需要选择这种方式,就可以直接完成安装!但这里不是这样的!
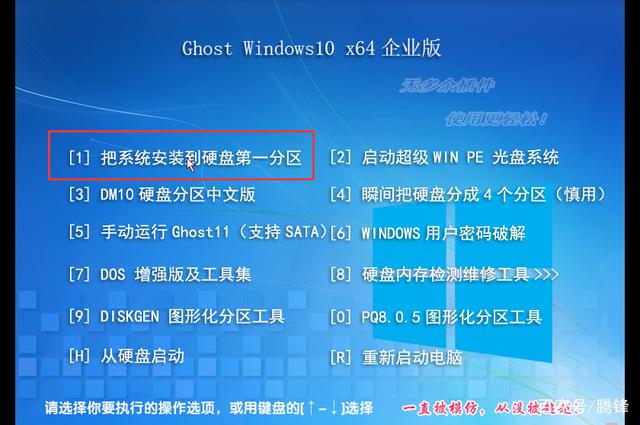
19、由于上一步选择了【1】选项,导致虚拟机找不到系统安装位置,会进入下图所示界面!

所以,我们应该选择
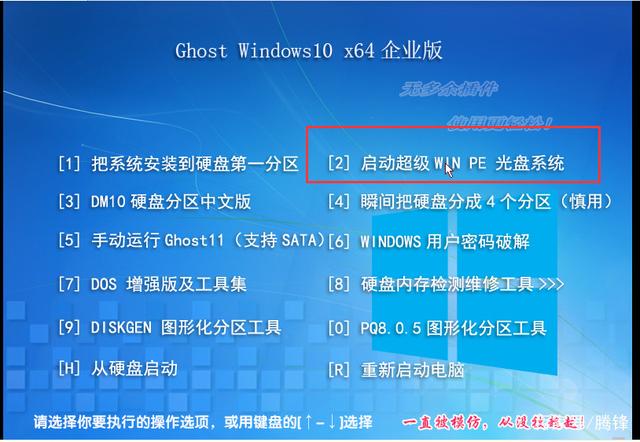
20、进入pe系统后,快速安装系统的两个快捷方式不再可用,这里似乎无法继续安装了。别着急,我们先对之前预设的空白硬盘进行分区。因为现在硬盘是空白的,PE系统无法确定安装系统的位置,所以无法进行安装!
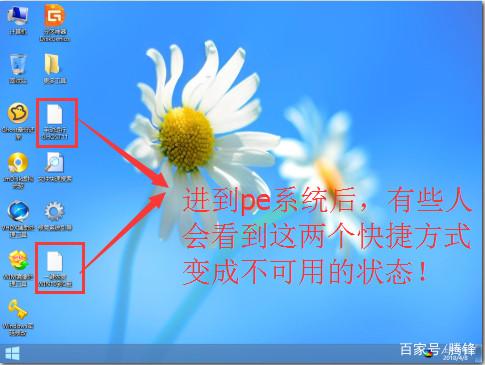
打开pe系统中的分区工具。不同的pe系统有不同的分区工具,但操作是相似的。只要能实现分区,用什么软件都没关系!
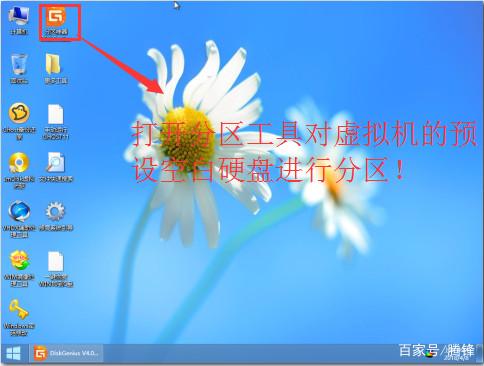
21、我习惯把系统盘和其他磁盘分开,不管硬盘有多大,所以我这里分成两个盘,一个主分区,一个逻辑分区。每个磁盘应该是30G!
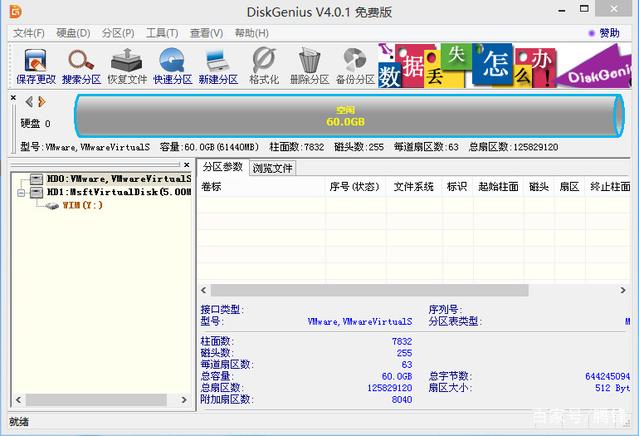
[!--empirenews.page--]
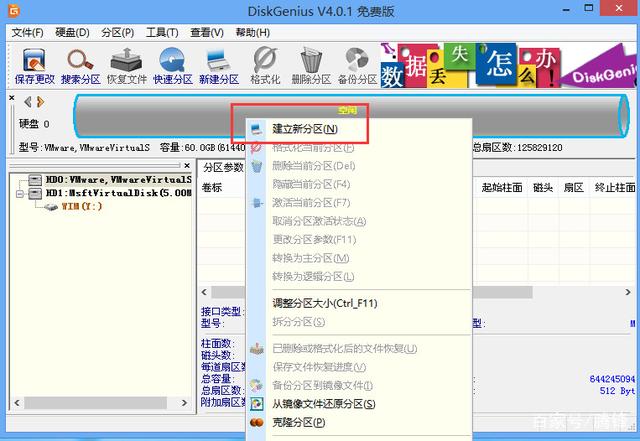
22、分区创建完成后,点击“保存更改”保存您的操作,确保分区功能成功!
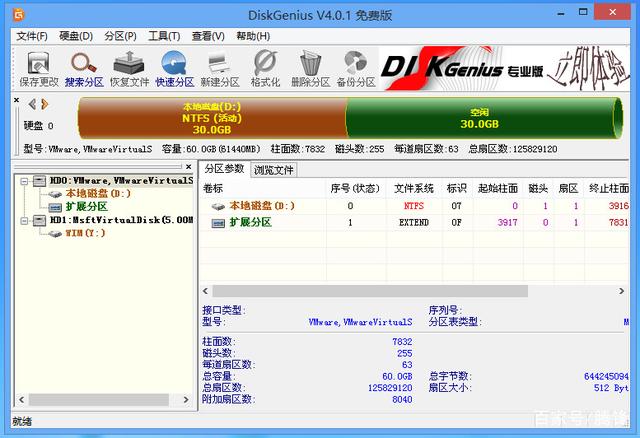
23.接下来就可以开始安装了。您可以在此处安装它。另外,这里不要重启虚拟机,否则虚拟机会找不到硬盘!现在开始安装,双击“一键恢复Windows系统到C盘”。如下图
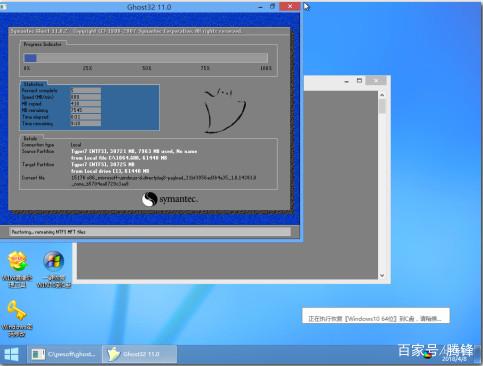
24、这基本上就结束了。系统将自动安装。无需进一步操作。等待系统安装完成!
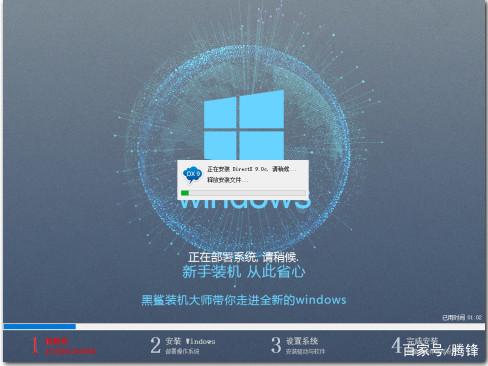
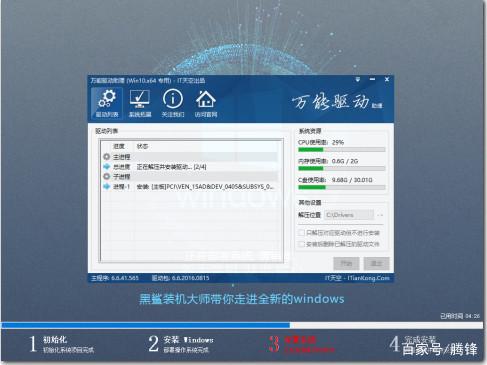

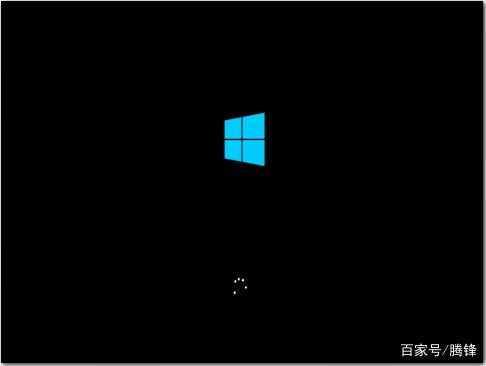
至此,在虚拟机中安装win10的步骤就结束了。接下来就可以在虚拟机中随意使用你的win10系统了。您再也不用担心因为不熟悉win10系统的操作而导致系统崩溃、数据丢失。丢失等问题!
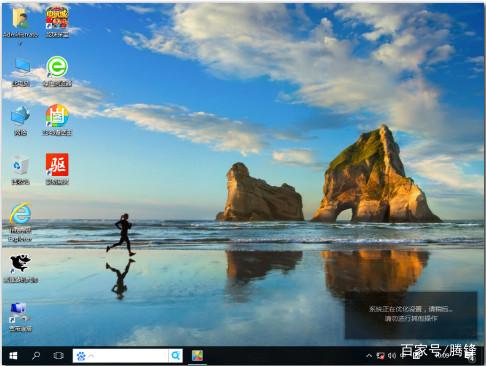
以上就是VMware Workstation 14安装win10系统的教程,谢谢!








