VMware虚拟机软件可以在一台计算机上运行多个操作系统。有网友想在VMware虚拟机中安装64位win7系统。尝试多次后,仍然安装失败。手动分区后,将系统安装到C盘。老是跳转到DOS工具箱界面,而且我把win7系统镜像文件改了好几次,还是不行。小编针对这个问题做了一些研究,整理了以下解决方案。
VMware 10安装win7 64位系统具体方法如下:
1、点击【创建新虚拟机】按钮创建虚拟机;
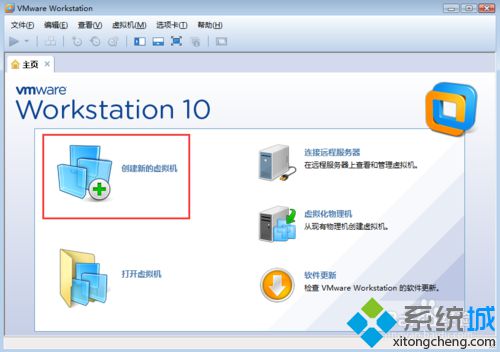
2.选择【经典】安装;
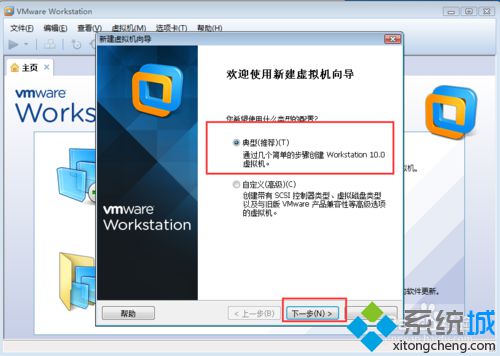
3、选择win7镜像文件路径;
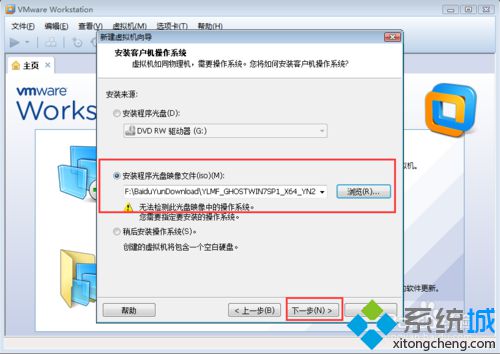
4. 选择客户操作系统为Microsoft Windows (W),版本为Windows 7 x64;
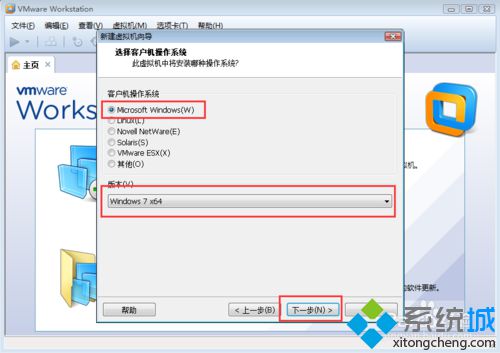
5、填写虚拟机名称和要安装的位置;
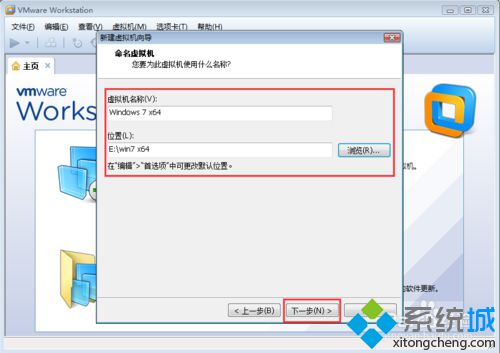
6、分配最大磁盘大小(根据自己的情况而定),选择【将虚拟机磁盘保存为单个文件(O)】选项;
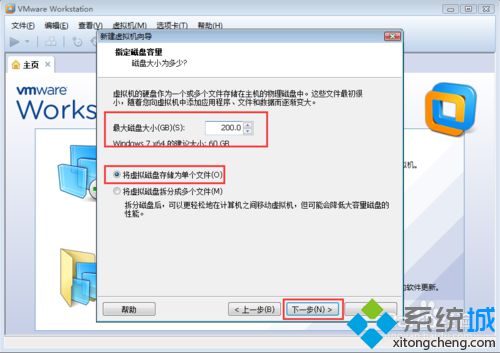
7、检查基本信息是否正确,如果正确则点击【完成】按钮;
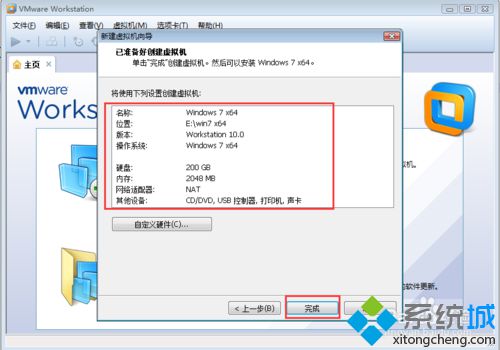
8.点击【编辑虚拟机设置】进入设置界面;
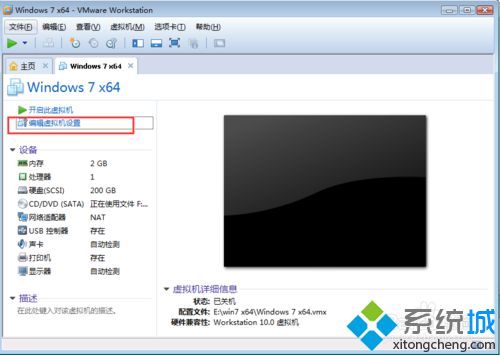
9、配置虚拟机如下;
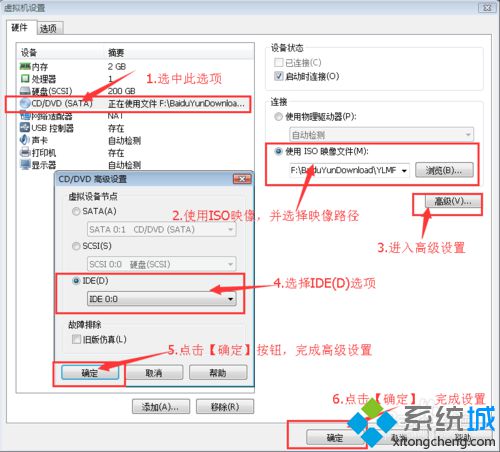
10、完成设置后,点击【启动此虚拟机】按钮启动虚拟机;
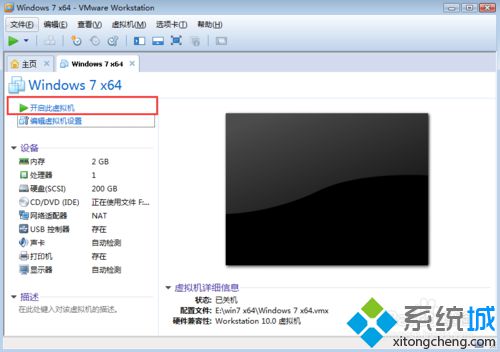
11、选择【3】PQ分区功能对磁盘进行分区。小编把它分为两个区域;
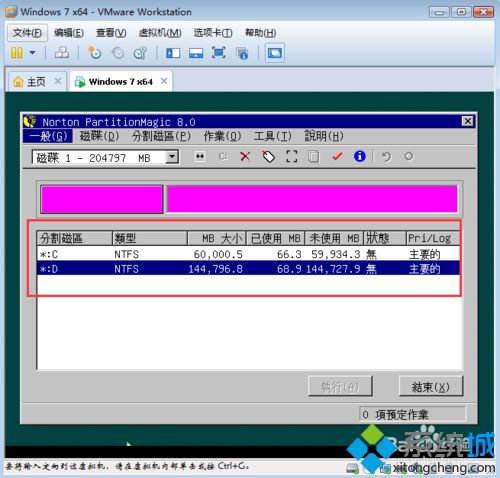
12、分区完成后,点击分区界面下的【结束(X)】按钮。然后重新启动系统,按F2进入BIOS,设置Boot,将【CD-ROM Drive】启动移至最上面。并按F10保存设置;
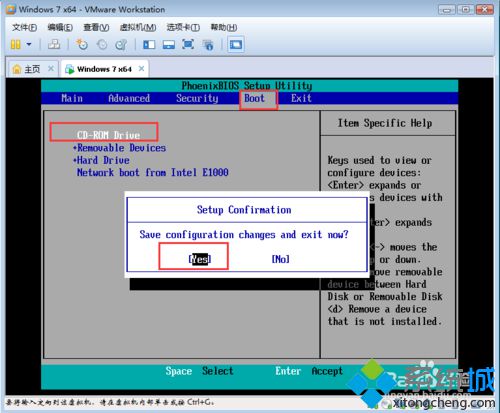
13、重新启动虚拟机,选择将系统安装到C盘的选项;
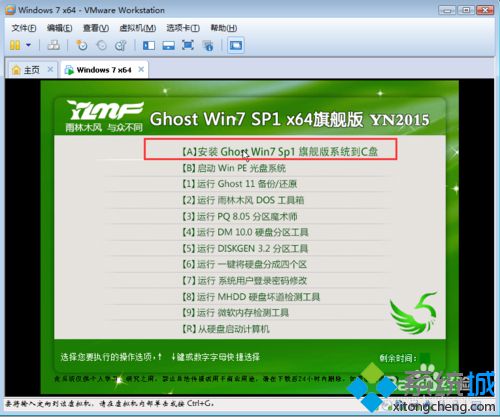
14.开始克隆数据;
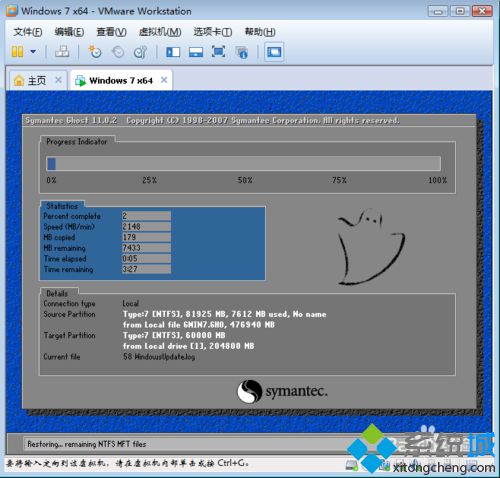
15.克隆完成后,会自动重启。此时不需要进行任何操作。重启后系统会自动安装并初始化一些驱动和软件;

16、安装完成后,重新启动系统,按F2进入BIOS,设置Boot,将【Hard Drive】启动移至最上面。并按F10保存设置;
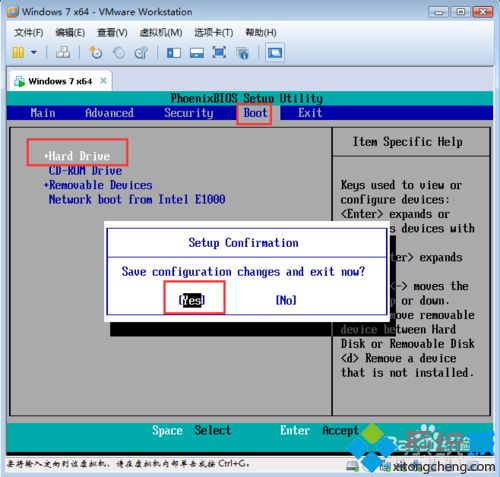
17、设置完成后,重启虚拟机,进入win7系统。 VMware虚拟机下安装win7系统的讲解到此结束。
以上内容是VMware 10虚拟机下安装64位win7系统的教程。有需要的用户可以掌握体验!谢谢大家!








