Windows 10的启动引导环境大致可以分为三种:常规启动、干净启动、硬件干净启动。我们通常用来启动Windows 10的默认启动方式是常规启动。当系统出现问题,并且很难确定故障的软件或硬件部分时,就需要求助于干净启动,甚至硬件干净启动。
1、常规启动设置无效怎么办?
对于常规启动,我们可以使用MSCONFIG命令进入设置程序进行必要的配置。例如:在启动选项中选择“正常启动”后,还可以在“启动”选项卡中选择多个系统的启动顺序,以及系统菜单的延迟时间等。
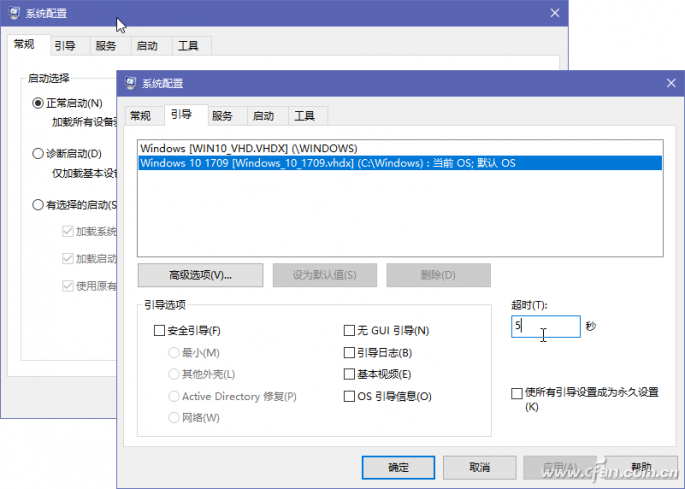
虽然可以使用MSCONFIG命令更改系统配置,但有时我们会发现常规启动中的设置项会失败。当我们更改某个启动选项后,下次启动计算机时,原来的选项又变回原样;或者一些在常规选项中应该有效的选项变成灰色且无法选择。如果遇到这种情况,可以使用Dual-boot Repair 10工具来解决。
运行Dual-boot Repair 10进入修复主界面。我们看到有多种修复系统启动配置数据的选项。它包括BCD修复、备份和恢复、MBR和引导记录修复等。如果您不确定这些修复选项的用途,或者出于安全保障的考虑,可以直接按自动修复按钮进行全自动修复。

之后,软件会弹出一个确认窗口,单击“确定”开始修复过程。修复完成后,您将看到修复成功的消息。此时,重新启动计算机,进入系统配置窗口。你会看到原来灰色不可选择的设置项变成了可用状态。
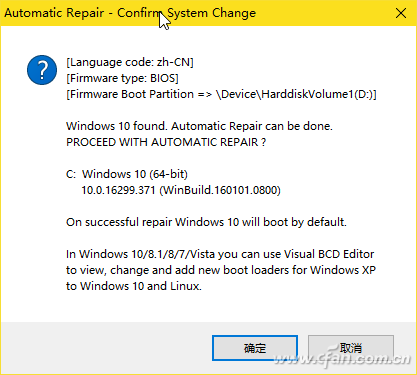
2. 清洁指南及其具体应用
说到干净启动,就不得不提到大家熟悉的启动环境——安全模式。相对于专门用于解决问题的安全模式,干净启动也是一种干净启动环境,用于诊断和排除高级Windows 问题。如果系统启动过程中出现未知来源的错误消息,请考虑使用干净启动。
干净启动的基本原则是首先隐藏所有系统服务,然后暂时禁用系统外的所有服务。这样就只剩下系统的基础服务启动了,即以最少的配置启动系统。然后将系统外的用户服务一一启动,尝试启动是否正常。如果启动的任何部分出现问题,则说明问题出现在最后启动的服务中。虽然这个过程比较复杂,但是确实比较有效。
干净启动的具体操作方法:按Win+R,然后运行MSCONFIG命令进入系统配置窗口。单击“常规”选项卡并选择“选择性启动”,然后单击取消选中“加载启动项”,但请确保选中“加载系统服务”和“使用原始启动配置”选项。
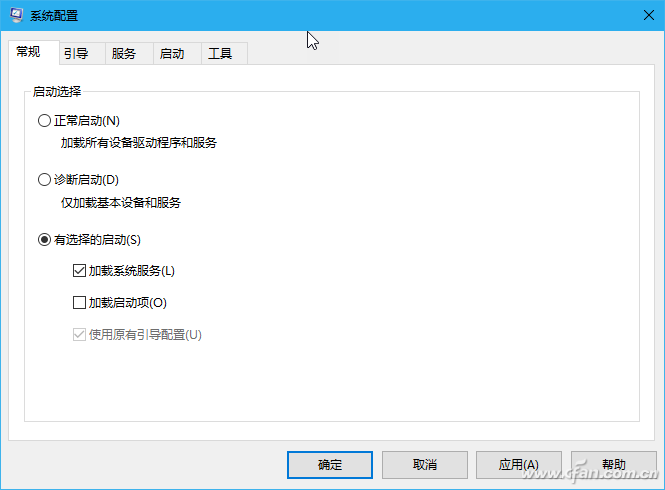
接下来,切换到“服务”选项卡,选择“隐藏所有微软服务”来保护系统服务,然后单击“全部禁用”按钮,暂时禁用除系统服务之外的所有不相关服务。重新启动计算机后,系统将进入干净启动环境。
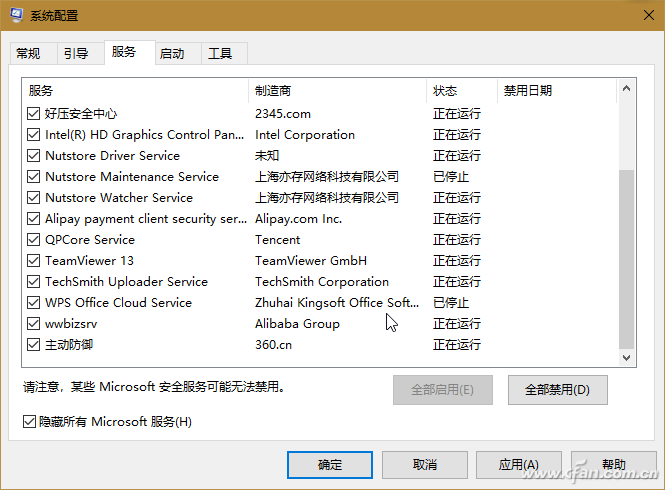
在干净启动环境下,返回系统配置窗口的“服务”页面,每次启用之前禁止的用户服务并重新启动系统,验证是否还会出现之前的问题。如果启动某个服务后出现问题,则说明该问题是由与该服务相关的软件引起的。
3. 硬件干净启动及其使用
比干净启动更进一步的是,有时我们在干净启动后可能仍然无法解决问题。这时候就需要对可能导致问题的电脑硬件进行排查。另一方面,在系统故障解决过程中,如果禁用与硬件相关的启动项,则可以最大程度地消除硬件对系统故障的影响,从而将范围限制在软件的范围内。排除硬件启动组件的系统启动配置称为“硬件干净启动”。
具体方法是按Win+R组合键启动“运行”对话框,运行devmgmt.msc,进入设备管理器(或右键单击“开始”按钮选择“设备管理器”进入) 。
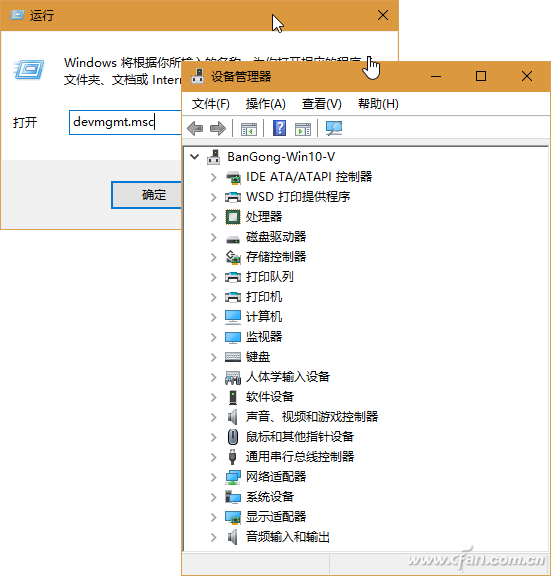
在“设备管理器”中,选择显示适配器、声音视频和游戏控制器、调制解调器、网络适配器、网络端口、USB设备和控制器、DVD/CD-ROM驱动器等设备项,单击鼠标右键,选择“从菜单中禁用设备”。
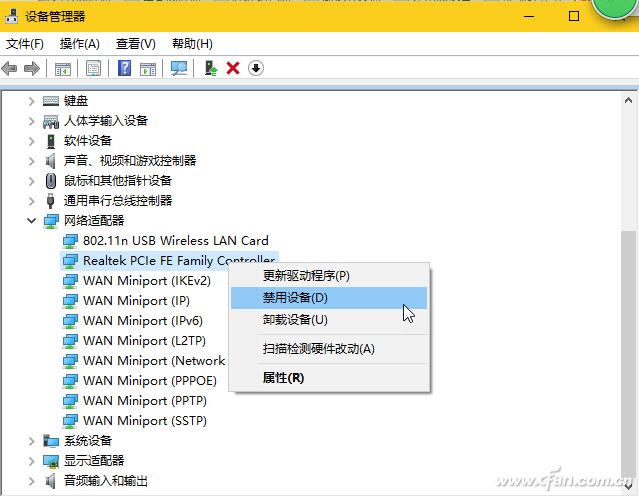
禁用以上选项后,重新启动系统,进入硬件干净启动环境。然后通过设备管理器,将上述被禁用的硬件选项一一启用,重新启动系统,一一检查可能有问题的硬件设备。
尖端:
仅当计算机中不使用USB/无线鼠标或键盘时,才能禁用相关的USB设备选项和无线网络适配器选项。另外,如果禁用显示适配器导致黑屏无法启动,可以先进入安全模式,在设备管理器中启用显示适配器。








