VMware Workstation 12 是一款功能强大的工具,可在您的计算机上虚拟运行另一个系统。 vmware station 12破解版可以帮助用户运行所有电脑端系统,并在软件中隔离运行。不会影响计算机系统本身的操作和使用,而且功能非常突出。
VMware Workstation 12 功能:
VMware Workstation 12 Pro 延续了VMware 的传统,即提供技术专业人员每天在使用虚拟机时所依赖的领先功能和性能。它支持最新版本的Windows 和Linux、最新的处理器和硬件,并且能够连接到VMware vSphere 和vCloud Air,是提高生产力、节省时间和征服云的完美工具。
VMware Workstation 12功能介绍:
1.您可以在同一台PC上使用两个以上的操作系统,无需分区或重新启动。
2. 完全隔离和保护不同操作系统的运行环境以及操作系统上安装的所有应用软件和数据。
3.不同的操作系统还可以互相交互,包括网络、外设、文件共享和复制粘贴功能。
4.具有撤消功能。
5.能够随时设置和修改操作系统的运行环境,如:内存、磁盘空间、外围设备等。
VMware Workstation 12安装教程:
1、下载VMware Workstation 12后,双击VMware Workstation 12安装文件,或者右键以管理员身份打开。如果提示允许更改,请单击“是”;
2、打开VMware安装向导,点击下一步;
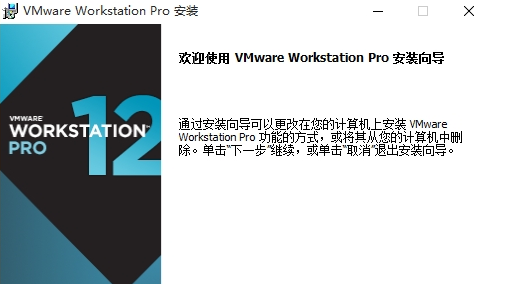
3. 接受许可协议。下一步默认安装在C盘。点击“更改”选择安装位置,点击“下一步”;
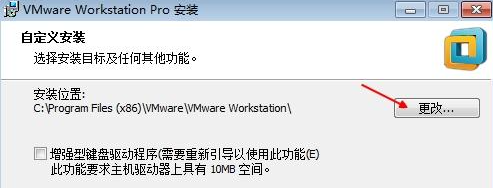
4. 用户体验设置,可选或不可选。接下来,选择是否创建快捷方式。选择完成后,点击“安装”;
5.安装向导将进入安装过程。需要等待一段时间,最后点击完成。
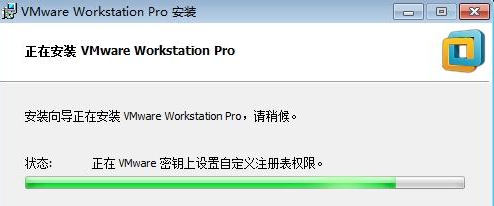
VMware Workstation 12激活方法:
1、打开虚拟机主界面,点击“帮助”-“输入许可证密钥”;
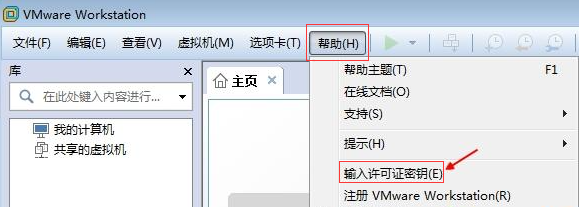
2、在密钥输入框中输入永久许可证密钥5A02H-AU243-TZJ49-GTC7K-3C61N并确认;
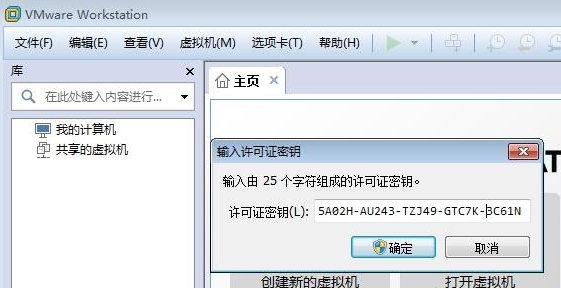
3. 再次单击“帮助”-“关于VMware Workstation(A)”。在“许可证信息”下,状态为“已许可”和“永不过期”,这意味着激活已完成。
VMware Workstation 12使用教程:
如何在VMware Workstation 12中创建虚拟机
1.最先运行的虚拟机
2. 选择(推荐)典型安装
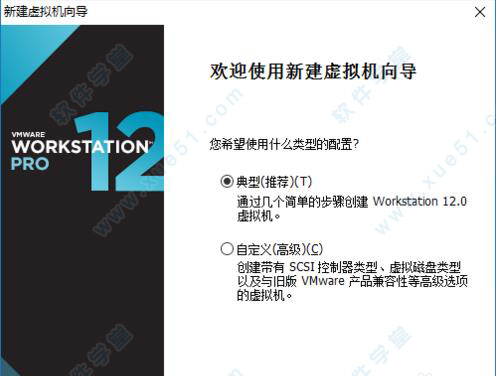
3.共有三个选项可供选择。第一种使用光驱和CD,后两种更受欢迎。您可以选择稍后安装系统,也可以直接选择添加光盘镜像文件(iso文件)。小编这里介绍的是直接添加镜像文件的安装。如图,win7X64位旗舰版的镜像文件已添加,然后下一步
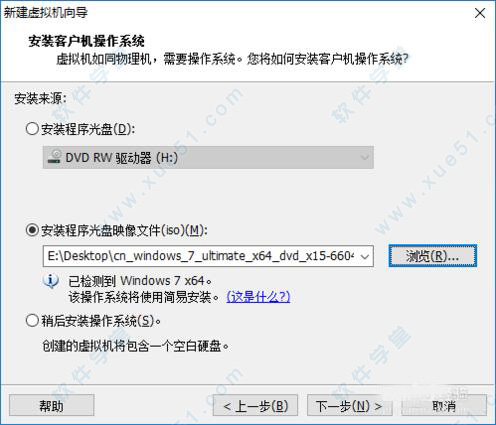
4、如图所示,四个选项分别是【家庭普通版】、【家庭高级版】、【专业版】、【旗舰版】。上一步添加的是win7X64 Ultimate的iso文件,所以现在选择【Windows 7 Ultimate】。不需要先输入产品密钥,点击下一步
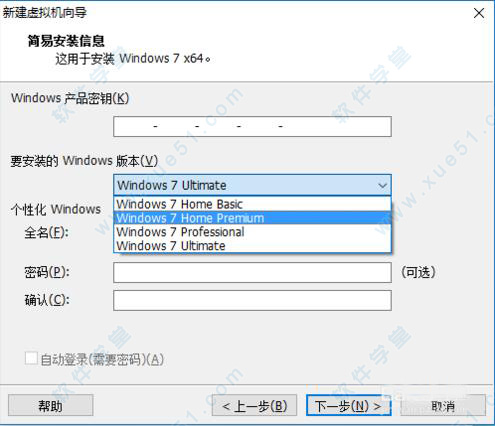
5. 如图所示,这里有个问题,是否要继续而不输入产品密钥?选择是
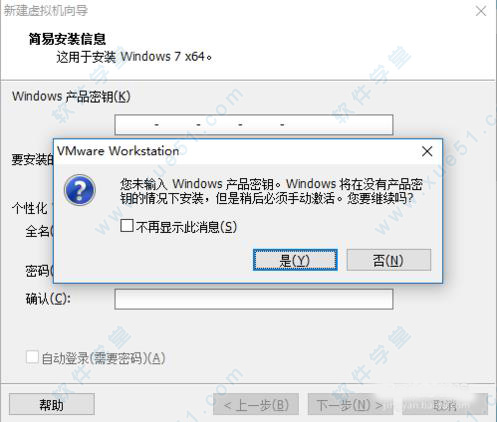
6.选择存储位置并下一步
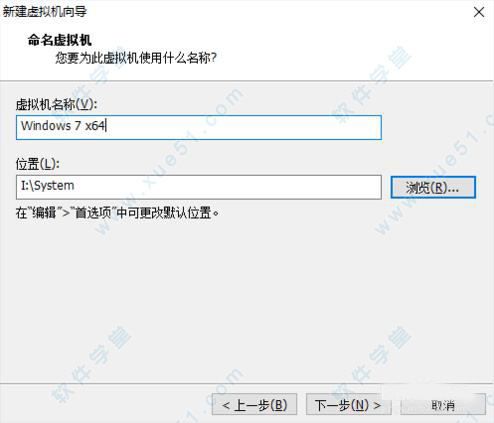
7.此处默认大小。一般win7系统是60MB,足够放一些开发软件之类的了。选择将其存储为单个文件,下一步是
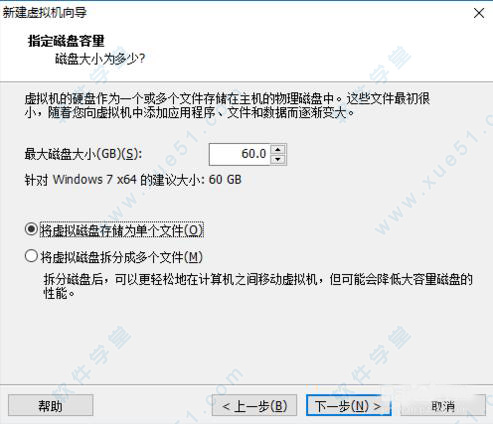
8.然后点击完成
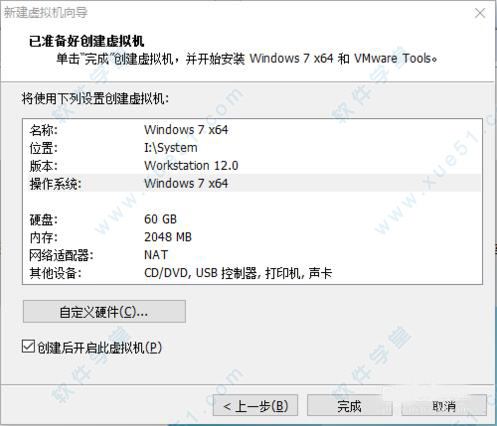
9、此时等待创建完成。
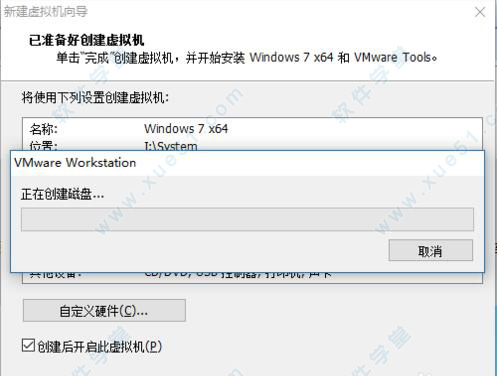
10、创建磁盘后,开始运行虚拟机,却出现以下两条错误信息【二进制转换与该平台上的长模式不兼容】、【无法执行64位操作系统】
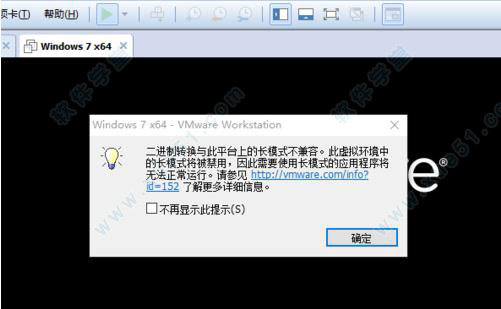
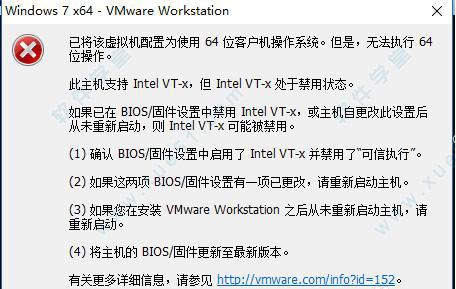
11、关闭虚拟机,然后关闭电脑,进入BIOS设置,如图。单击BIOS设置进入BIOS设置。小编是联想G400系列笔记本,所以在电源键旁边有一个快速进入BIOS的按键(G400系列的朋友注意了)。如果您不知道如何进入BIOS设置,可以根据您的电脑型号上网搜索如何进入BIOS设置。
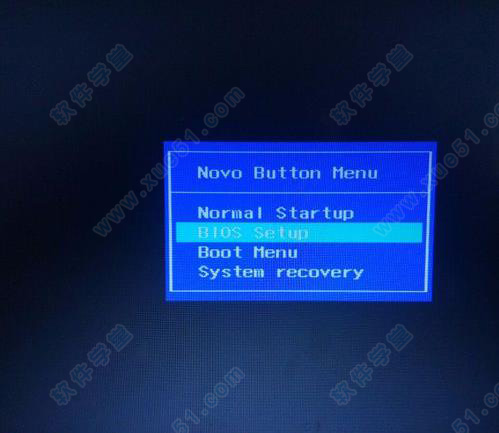
12、如图,进入BIOS设置后,找到Intel Virtual Technology【Disable】,按回车键,将其改为【Enabled】。然后按F10保存并退出。重新启动计算机
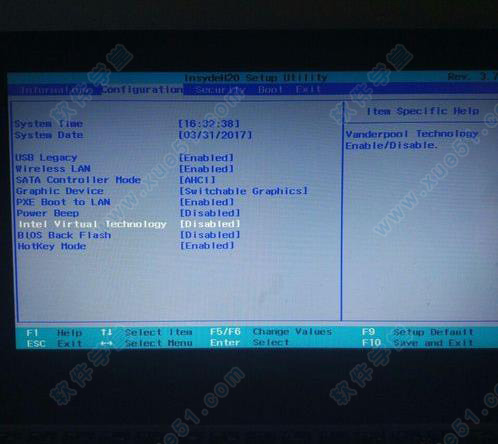
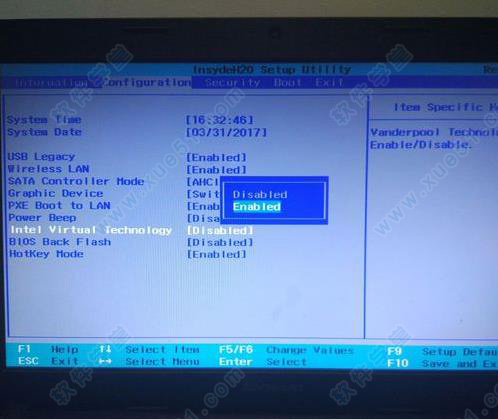
13.重启后运行虚拟机,然后点击启动虚拟机
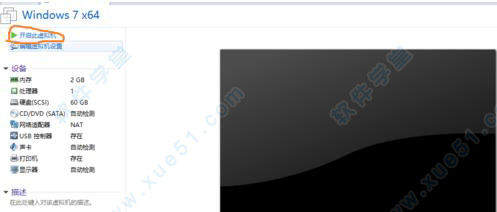
14、那么之前出现的错误信息就解决了,然后等待系统安装完成就可以在虚拟机中正常启动系统了。另外,提醒一下大家,在使用虚拟机的时候,有一些快捷键是需要了解的(很多以前没有使用过虚拟机)。各位虚拟机的朋友们,当您点击虚拟机系统时,鼠标无法移出。使用[Ctrl+Alt]将鼠标移出虚拟机系统。可以看到虚拟机的左下角有一个东西。提示信息),全屏查看虚拟机的快捷键是【Ctrl+Alt+Enter】。这个快捷键可以在两者之间进行转换,非常方便。开机后就可以安装你需要的软件了
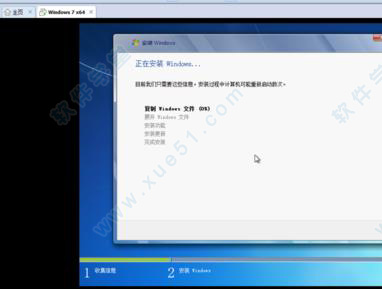

更新日志:
1. 最多支持16个虚拟CPU。
2、可以使用虚拟容量为2T的磁盘。
3、虚拟磁盘除了IDE和SCSI外,还支持SATA;
4.更好支持USB3.0;
5、SSD渗透技术等。
VMware Workstation 12下载安装教程+使用技巧(如何创建虚拟机)和注册机的介绍到此结束。如果您喜欢,就下载吧。如果有任何疑问,请在评论区留言!








