VMware Workstation 12 Player是官方精简版的虚拟机软件,允许用户在同一台机器上运行一个或多个操作系统,而无需重新启动计算机。 VMware Workstation Player以其免费的政策、易用的界面、流畅的性能、小巧的体积以及与多种不同操作系统的兼容性,成为了很多人的首选虚拟机!
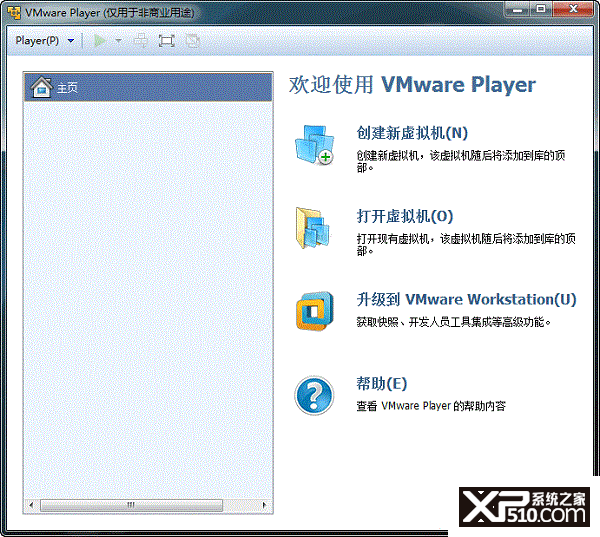
VMware Workstation Player 12虚拟机可以完美支持Windows 10/8.1/Win7/Vista/XP/2000等微软全系列操作系统,以及Ubuntu、Red Hat Enterprise Linux、CentOS、Fedora、Deepin等Linux系统、Debian等Linux系统。而且现在还支持DirectX 10 和OpenGL 3.3 的3D 加速功能,可以轻松在虚拟机中运行AutoCAD 或SOLIDWORKS 等要求苛刻的3D 应用程序。甚至可以在一些主流配置的电脑上流畅运行一些大型3D游戏。性能相当不错。其3D性能比同类VirtualBox好很多。
VMware Workstation 12播放器软件功能:
VMware 支持在单个来宾上运行多个操作系统
无需安装或复杂的设置即可体验预配置的产品功能和特性
VMware虚拟机支持主机和虚拟机之间共享数据
VMware虚拟机支持32位和64位虚拟机系统
支持第三方预设虚拟机和镜像文件
通过直观的主界面轻松访问虚拟机设备
Workstation 12播放器安装步骤:
1、从本站下载最新版本的vmwareworkstation12虚拟机软件安装包,双击打开。
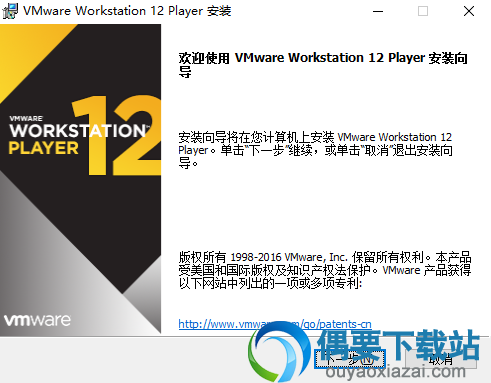
2. 按照提示操作,然后单击[下一步]。
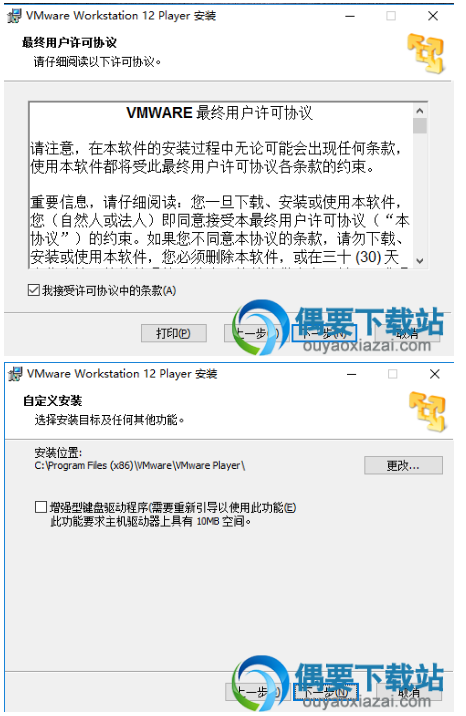
3.如上图所示,您可以点击【更改】自定义软件的安装位置。
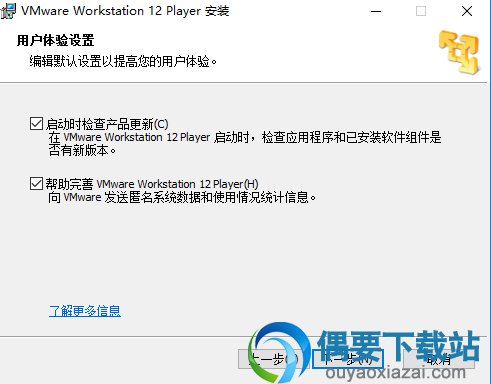
4.设置完成后,点击【安装】。
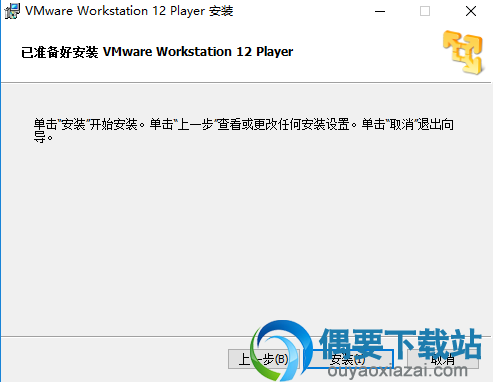
5. VMware Workstation 软件的安装可能需要几分钟时间。请耐心等待。安装完成后会有提示。单击[完成]。
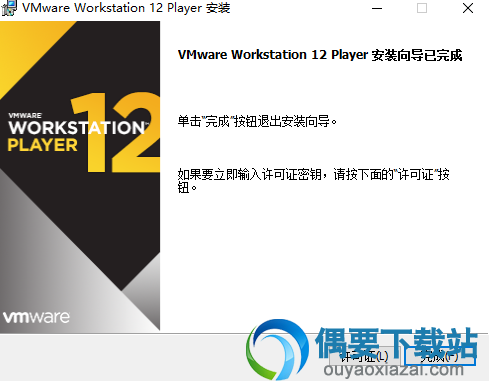
VMware Workstation 12玩家使用教程:
在VMware Player中创建新虚拟机的方法非常简单。我们只需要简单的设置。这次我以最新的WIN10系统安装为例。
1、安装完成后,运行VMware Player 12,点击右侧“创建新虚拟机”
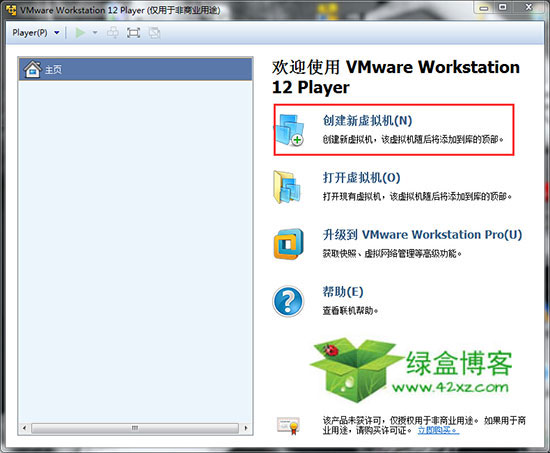
2、点击“浏览”加载Win10系统的ISO镜像文件(安装包内含WIN10网盘下载地址)
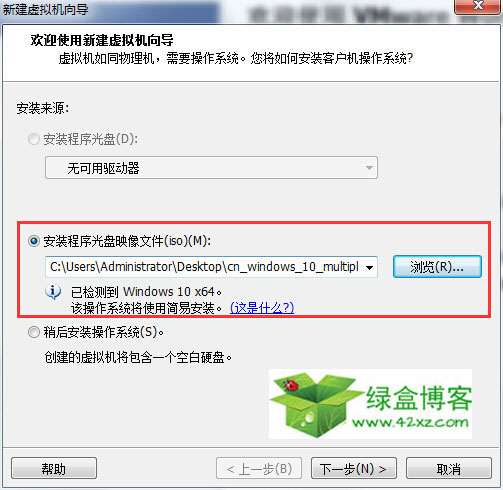
3. 输入产品密钥“W269N-WFGWX-YVC9B-4J6C9-T83GX”,然后选择版本为家庭版或专业版
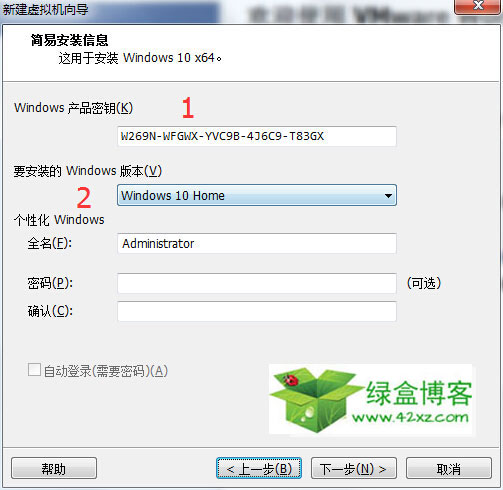
4. 选择虚拟系统的存储位置和名称。建议选择空闲硬盘。
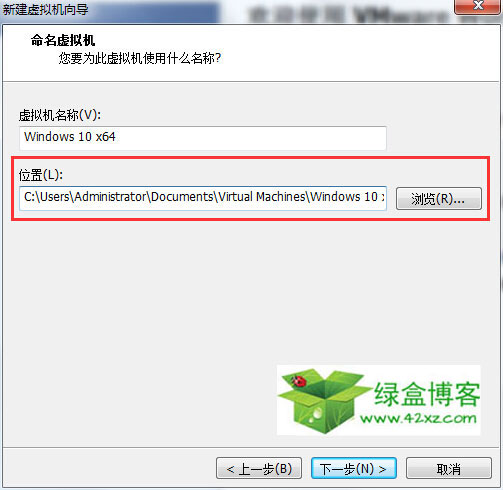
5. 最大磁盘大小可以保持默认。将虚拟磁盘拆分为多个文件适合经常需要使用虚拟系统的用户。
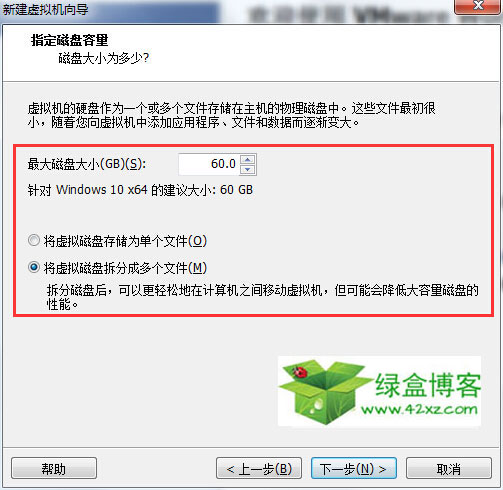
6. 单击“自定义硬件”,或单击“完成”跳过设置。
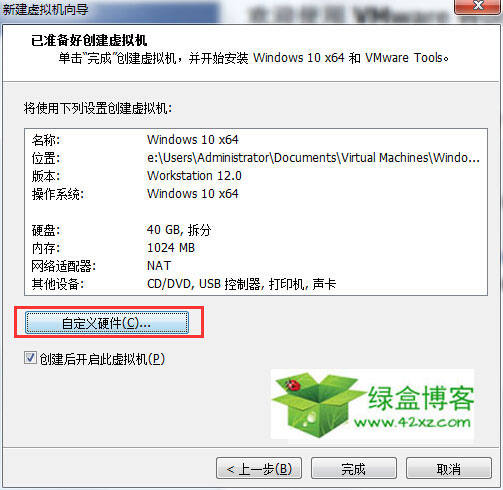
7. 指定分配给该虚拟机的内存量。内存大小必须是4 的倍数。
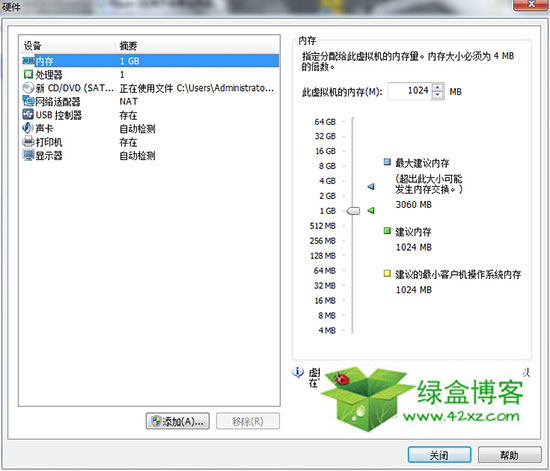
8.处理器,这里一般建议默认设置,核心数为1,首选虚拟化模式为自动。
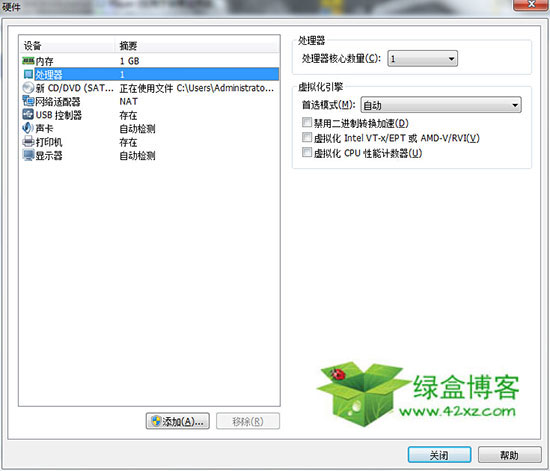
9、这相当于一个虚拟光驱系统。我们可以点击这里浏览并加载ISO镜像。
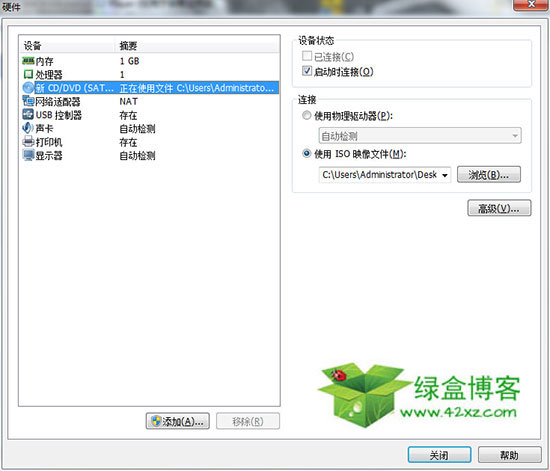
10.切换网络连接模式,bridge,NAT,host:
Brigde—— 桥接器:这是连接互联网的最简单方法。在局域网中,你的主机如何连接互联网,你在虚拟机中如何连接互联网。只需将虚拟机视为LAN 上的另一台计算机即可!
NAT——网络地址转换:同样的原理也适用于VMWare的NAT上网。它使用软件在主机和虚拟机之间伪造网卡。这个网卡和虚拟机的IP在同一个地址段。同时,该网卡与主机的网络接口之间进行NAT。虚拟机发送的每个数据包都会经过虚拟网卡,然后经过NAT,然后由主机的接口发送出去。
Host-Only—— 私有网络共享主机:在Host-only 条件下,VMWare 在真实的Windows 系统中创建软网卡。网络连接中可以看到这个网卡,一般是VMNET1。这个网卡的作用是让Windows能够看到虚拟机的IP。提供主机和虚拟机之间的网络访问。如果您只想让虚拟机与主机进行数据交换,但不希望虚拟机访问互联网,则必须使用此设置。
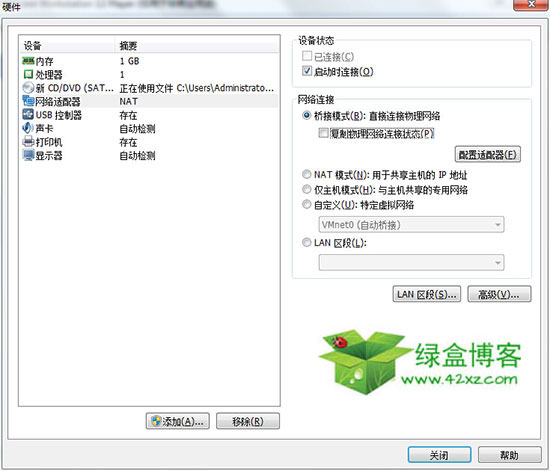
11.USB兼容性设置,支持USB1.1/2.0/3.0
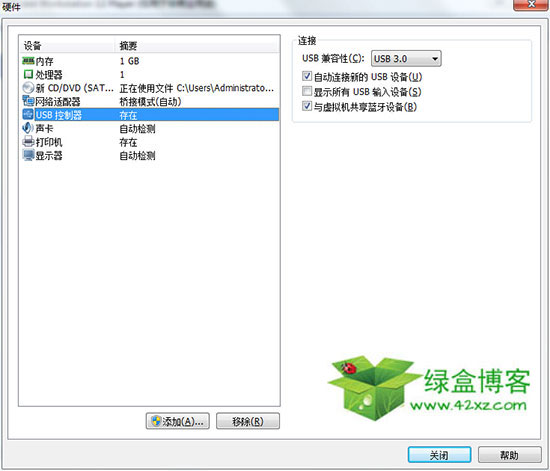
12.保留默认声卡即可
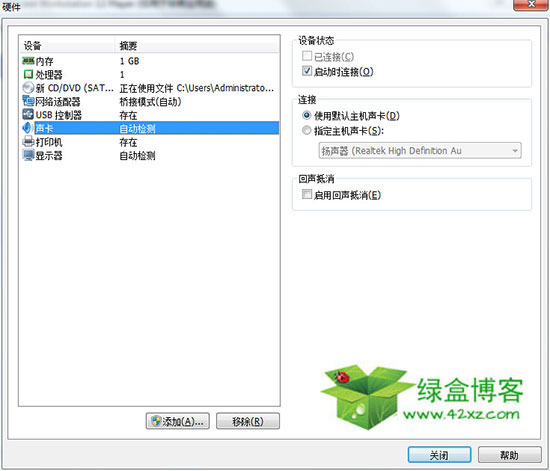
13. 3D图形和显示器设置
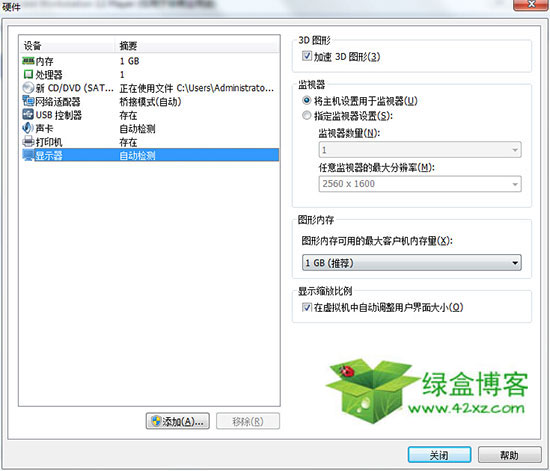
14、退出设置后自动开始创建磁盘
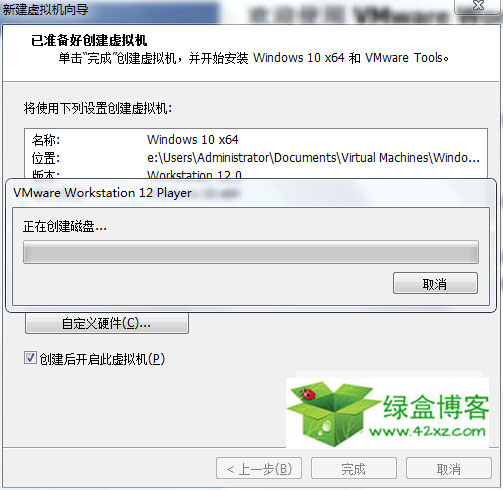
15. 弹出VMware工具的下载。建议安装。可以带来主机和虚拟机之间直接拖放文件进行相互传输等便捷功能。
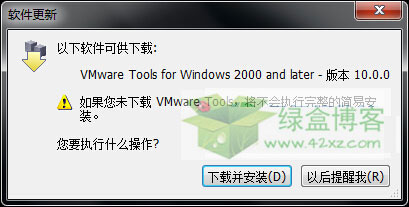
16.进入WIN10安装界面,就像全新的电脑一样
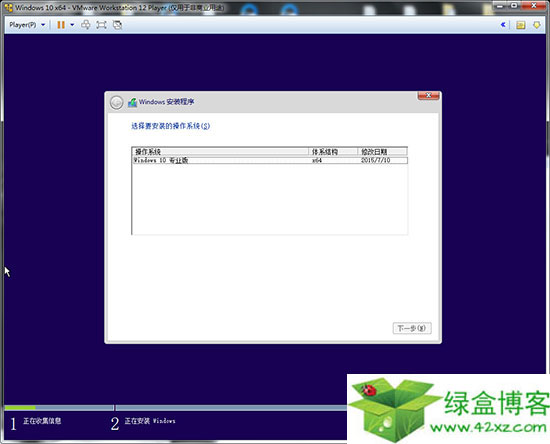
17. Windows 10实际上没有任何特殊功能。
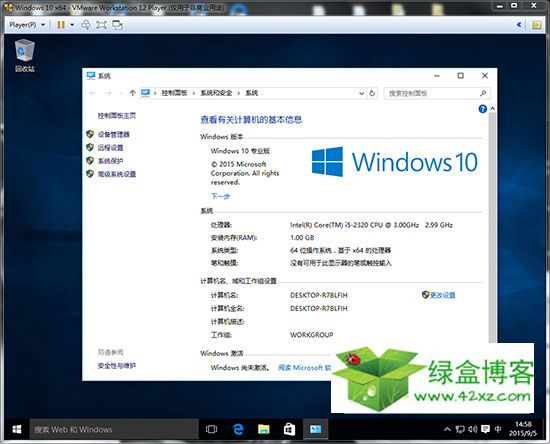
以上就是VMware Workstation 12 Player下载安装教程的全部介绍(附使用提示)。喜欢的朋友快来下载吧。如果有任何疑问,可以在评论区留言!谢谢!








