VMware Workstation 11是vm虚拟机软件的最新免费版本。 VMware Workstation 11免费版全新升级,提供更完美的内存优化和虚拟机体验。用户在使用时可以获得更流畅的体验。新版本对最新的硬件有了相应的支持,支持的系统更加丰富。
VMware Workstation 11介绍:
VMware,最强大的虚拟机,现在带有原生简体中文。它可以在一台机器上同时运行两个或多个Windows、LINUX等系统,并开发、测试和部署新的应用程序。
VMware 工作站#8482; 11 延续了VMware 的传统,即提供技术专业人员每天在使用虚拟机时所依赖的领先功能和性能。
它支持最新版本的Windows 和Linux、最新的处理器和硬件,并且能够连接到VMware vCloud Air,是提高生产力、节省时间和征服云的完美工具。
VMware Workstation 11安装教程:
1.下载VMware Workstation 11后,运行“VMware-workstation-full-11.1.2-2780323.exe”开始安装VMware11

2. 接受许可条款

3. 选择安装类型。建议选择典型的。

4.选择安装目录

5.是否创建桌面快捷方式

6.等待安装完成

7.弹出许可证密钥,输入VMware11密钥:1F04Z-6D111-7Z029-AV0Q4-3AEH8完成破解
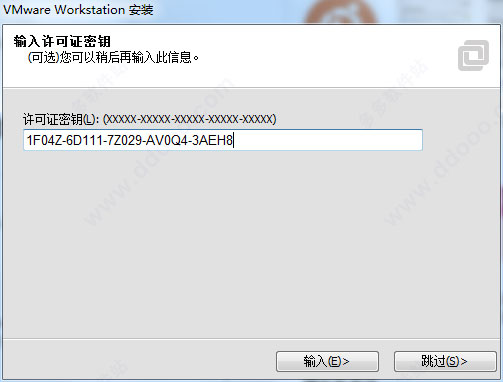
8、如图所示,序列号永久授权,可以无限期使用。

VMware Workstation 11使用教程:
1. 运行VMware Workstation11。首先,我们创建一个新的虚拟机。点击新建虚拟机,选择典型(可以自定义),点击下一步,弹出如下界面。
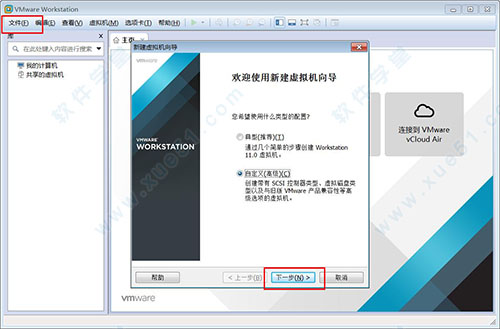
2、在出现的对话框中选择第二个安装盘镜像文件,将Windows XP镜像文件放入其中(忽略感叹号),然后进行下一步。

3、注意选择操作系统和版本。下一步注意不要放到C盘。下一步,剩下的就是下一步了。

4. 开始打开电源并安装系统。然后直接进入安装界面。先不要选1,选5。新硬盘必须分区后才能安装系统!然后进入分区界面,选择硬盘-快速分区。这里我用的是2个分区,选择custom即可。


5.接下来是格式化界面。然后重新启动;
6、启动后可能会出现这种情况。只需调整启动项即可。注意虚拟机上的Ctrl+Alt+delete键(位于图片的左上角)。如图,重启过程中按F2打开BIOS设置。只需将其调整为与图中相同即可。下面红线上有如何调整BIOS的步骤。将CD-ROM 放在上面。 F10 保存“是”,然后就可以开始了。











