VMware Workstation 9 是一款“虚拟PC”软件。它允许你在一台机器上同时运行两个或多个windows、dos和linux系统。与“多重启动”系统相比,VMware采用了完全不同的概念。多启动系统一次只能运行一个系统,系统切换时需要重新启动机器。 VMware 真正做到了“同时”运行。多个操作系统在主系统平台上切换,就像标准的Windows应用程序一样。而且,您可以对各个操作系统进行虚拟分区和配置,而不影响真实硬盘上的数据。甚至可以通过网卡将多台虚拟机连接到一个局域网中,极其方便。计算机的性能越来越强大。利用闲置设备作为虚拟服务器可以为企业或个人节省更多成本。
VMware Workstation 9新特性:
如果您对虚拟系统感兴趣,喜欢玩各种软件,建议您下载新版本的VMware Workstation 9。VMware Workstation 9有哪些新功能呢?以下引用自官方的描述:
随时随地访问VMware Workstation 提供了一种无缝方式来访问您需要的所有虚拟机,无论它们在何处运行。从网络上的任何位置远程连接到在VMware Workstation、VMware vSphere 和VMware vCenter 上运行的虚拟机,不仅可以利用本地PC,还可以利用内部云。
分享优势开始与团队、部门或组织中的任何人分享虚拟化的优势。将vmware 虚拟机作为服务器运行,您的虚拟机在您注销后仍将继续运行很长时间。这是在更接近生产的环境中测试应用程序的最便捷方法,并提供对用户访问的企业级控制。
新界面,新工作方式VMware Workstation 9 用户界面经过彻底重新设计和简化,包括简化的菜单、更新的工具栏、文件夹视图、活动缩略图栏和新的虚拟机库。新的虚拟机库可以轻松查看本地和远程虚拟机。无论是本地PC 上运行的虚拟机、VMware vSphere 服务器还是网络上的其他Workstation9 实例,您都可以过滤和搜索以快速找到所需的虚拟机。
释放PC 的潜力VMware Workstation 9 继续将虚拟机完成的工作提升到新的水平。它是第一个支持7.1 声道高清音频、USB 3 和蓝牙设备的产品。通过对虚拟SMP、3D 图形和64GB RAM 支持的巨大改进,您可以在虚拟机中运行大多数要求最苛刻的应用程序。 Workstation 9 的功能非常强大,您可以在VMware vSphere 上运行64 位虚拟机,而VMware vSphere 本身也在Workstation9 虚拟机中运行。
通过将虚拟机直接从桌面拖放到本地云,将虚拟机从PC 移至VMware vSphere 服务器。这是将完整的应用程序环境从PC 部署到服务器以进行进一步测试、调试或分析的最简单方法。
特别是VMware Workstation 9的全新界面经过重新设计和优化,变得极其简单易操作。
如何使用VMware Workstation 9:
1. 启动虚拟机。接下来单击新建虚拟机

2、新建虚拟机时,一般选择Standard,然后下一步。

3、选择最后一个选项,我稍后会安装操作系统,然后进入下一步。

4. 选择客户操作系统。如果选择微软的话就只能安装微软的系统了~

5.我选择Microsoft系统版本,然后进行下一步。

6.然后填写虚拟机的名称,即使你懒得写默认的名称。然后选择创建的虚拟机的路径。

7. 选择用于创建虚拟机的虚拟分区。建议尽可能使用英文名称。

8. 一切设置完毕后,单击“下一步”。

9.选择最大磁盘空间,通常默认就足够了。然后进行下一步。

10.定制组件,这个看个人需求。可以删除不需要的组件。

11.就可以看到新创建的虚拟机了。记得对虚拟机进行分区,以便安装系统。
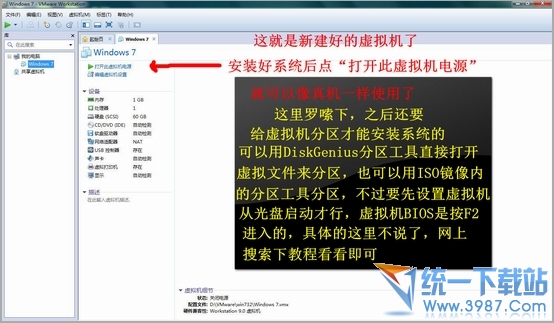
12.如果你想使用IOS镜像。如图所示

13、大功告成,我们来看看虚拟机VMWare Workstation 9的信息。

VMware Workstation 9 更新:
1. Easy Install完美支持Windows 8/Metro
2.升级屏幕渲染,带来更多功能,更快更准确
3.Linux下OpenGL支持
4.为了保护您的虚拟机不被修改,您可以设置密码保护
5.带来了基于Html5技术的全新WSX,允许您访问您在移动设备上创建的虚拟机
6.完美支持USB 3.0








