如何在戴尔INS13MF PRO-D1708TS上安装win10?戴尔INS13MF PRO-D1708TS采用Intel酷睿第六代处理器,因此出厂时预装了win10家庭版操作系统。 Win10系统无法支持6代、7代处理器(由于驱动问题)。由于win10系统默认的USB EHCI驱动不再支持Intel 100系列主板的USB主控,所以新硬件不支持win10主要是因为win10缺少某些必要的功能。由于驱动的原因,USB驱动和NVMe驱动需要嵌入到win10系统镜像中,所以在这款笔记本上安装win10专业版有一定的难度。本文win10小编就给大家分享一下如何在戴尔INS13MF PRO-D1708TS上安装win10专业版。
戴尔INS13MF PRO-D1708TS安装win10步骤一:准备工作
1、首先我们准备一块8的U盘,制作U盘启动盘。 U盘启动盘制作方法请参考:PE U盘启动盘制作方法
2、下载小编推荐的集成USB3.0的win10 64位专业版系统镜像:WIN10 64位专业版系统(完美兼容usb3.0),然后将下载的win10系统解压并格式化里面的.gho将文件复制到已制作U盘启动盘的U盘中;
3、备份原系统硬盘中的重要数据。 (因为GPT分区转MBR分区时数据会丢失)
戴尔INS13MF PRO-D1708TS安装win10第2步:USB启动和BIOS设置
1、开机时按F2进入BIOS,按F2进入BIOS界面,切换到BOOT页面,选择secure Boot后按回车将其改为Disabled,如图;
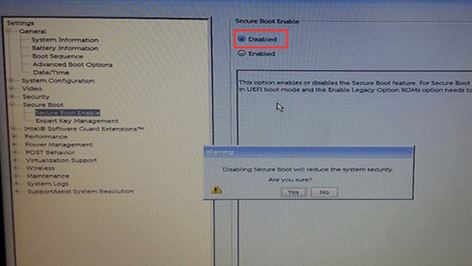
注意:请记住应用您在戴尔笔记本电脑上所做的每项BIOS 更改
2、切换到Advanced Boot Options,勾选右侧的Enable Legacy option roms选项,如下图;
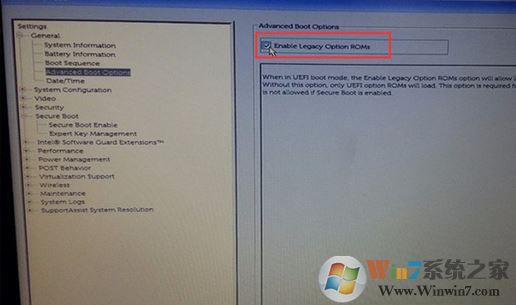
3、将BOOT Sequence右侧的UEFI选项改为Legacy,点击下面的Save,如下图;
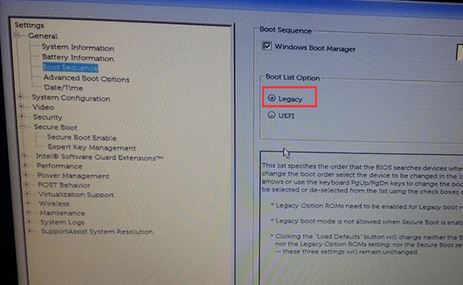
4、插入U盘启动盘,重启时连续按f12,打开快速启动菜单,选择识别的U盘启动并按回车键即可从U盘启动,如下图;
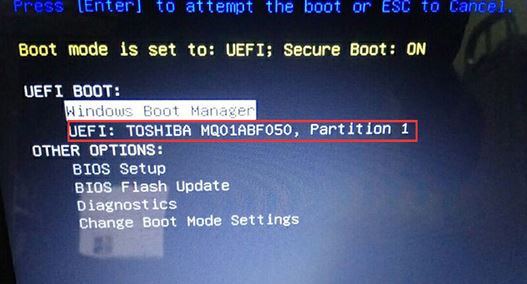
戴尔INS13MF PRO-D1708TS安装win10步骤3:磁盘分区和系统安装
1、进入USB启动盘,使用键盘上下键选择【1】进入PE系统;
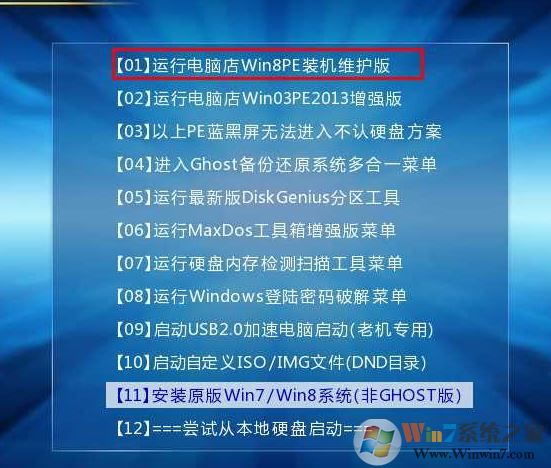
2、打开桌面上的Diskgenius分区工具(DG Partition Tool);打开Diskgenius后,选择笔记本硬盘,然后单击“硬盘”,检查菜单中的“将分区表类型转换为MBR格式”选项是否呈灰色。如果是的话,如果是灰色的,那么我们就不需要重新分区。除C盘系统盘和桌面上的数据外,重装系统后其他盘中的数据都不会被清除。如果“将分区表类型转换为MBR格式”选项是可选的,则需要格式化整个硬盘。操作方法如下:
删除分区:点击“硬盘”——“删除所有分区”。删除前请确保数据已转移。删除后点击【保存更改】,如图:
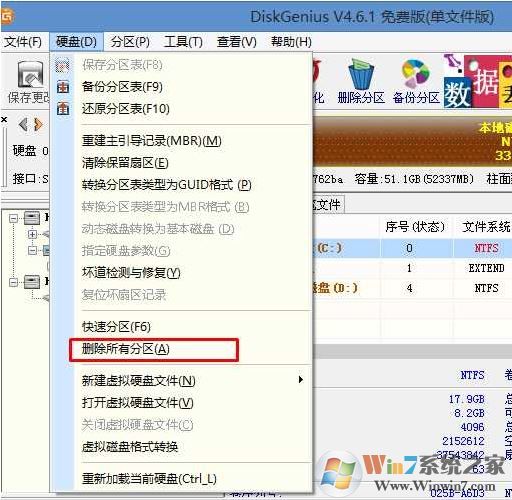
将GPT分区转换为MBR格式:删除分区后,将硬盘分区表类型更改为MBR格式。同样从“硬盘”——中选择“将分区表类型转换为MBR格式”,然后保存更改(下图为图示。此时该项可以点击,如果无法点击则已被修改)转换后),如图:
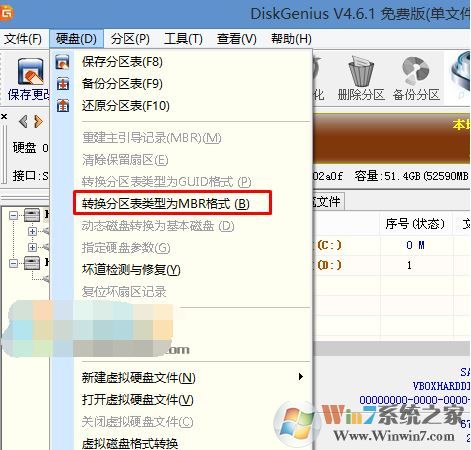
重新分区:磁盘格式转换完成后,进行快速分区。选择分区大小和磁盘数量。确保分区表类型为MbR,并勾选“重建主引导记录MBR”。按确定开始分区(如果是固态硬盘或者东芝硬盘需要对齐4K),如下图:
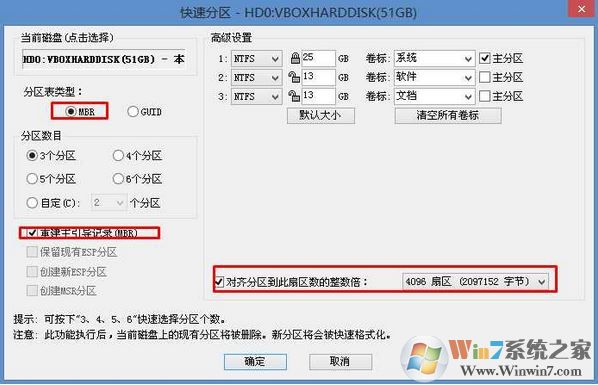
3、分区完成后,运行桌面上的‘一键安装还原’工具,然后选择win10系统镜像文件,使用c盘作为系统盘,在c盘安装win10系统,然后单击“确定”;
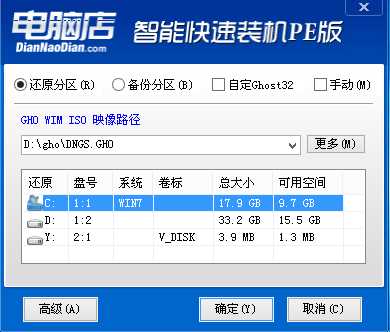
耐心等待安装完成,进入下图所示界面即表示安装完成:

关于戴尔INS13MF PRO-D1708TS如何安装win10的问题,在这里给大家介绍一下。如果您有需要,请快去尝试一下吧!








