coreldraw x8是一款专业的矢量绘图软件。该软件是Corel推出的一款矢量图形制作工具。经过20多年的发展和变革,CorelDRAW Graphics Suite系列取得了新的突破,CorelDRAW X8应运而生。其完善的内容环境和强大的图形设计功能为设计师提供了充分的展示舞台。它是矢量绘图、布局设计、网站设计和位图编辑的神奇工具。

coreldraw x8中文增强版新功能:
1. 支持多显示器、4K和实时手写笔。利用新的多显示器和4K 显示支持。除了Wacom 平板电脑和设备之外,还可以使用Microsoft Surface 等Windows Live 笔兼容平板电脑的附加控件快速高效地工作。
2.增加字体管理。使用新的Corel Font Manager 来了解、使用和管理字体,以满足您的所有字体需求,从图形设计、出版和插图到包装设计、签名制作、广告和网站设计。方便管理字体和字体集,无需安装即可使用字体。
3. 添加新的显示对象。通过使用新的隐藏和显示对象功能轻松管理复杂的项目,该功能允许用户隐藏图层上的单个对象或对象组,而无需隐藏整个图层。
4. 复制曲线段。使用“复制曲线段”功能复制、粘贴或重复现有曲线段,该功能允许用户在项目中重复使用曲线段。
5.高斯模糊功能。使用Corel PHOTO-PAINT 的内置高斯模糊镜头创建无损模糊效果。在CorelDRAW 中调整边缘阴影羽化的角度允许用户根据背景和其他元素控制感知距离和对象大小。
6.修复克隆工具。使用强大的新工具以多种方式修复和编辑,改进您喜爱的照片。尝试使用新的修复复制工具,通过将瑕疵与环境颜色和纹理混合来消除瑕疵。
7.工作区定制。利用符合您工作流程需求的工作空间立即提高效率。通过更改常用元素的外观(更改桌面和窗口边框颜色、自定义图标和文本大小),创建适合每个用户的设计空间。
8. 入门帮助。了解基本功能,查看启动概述中的新增功能,或者转到具有专为Adobe 用户设计的特殊概述的套件。利用符合您工作流程需求的工作空间立即提高效率,并从高质量内容和通用产品内学习中受益。
9.“边框和索环”对话框。新的边框和索环对话框允许用户从页面或页面上选定的对象创建标题。无论您处理小型项目(例如徽标或Web 图形)还是大型图形(例如标题和正文包装),CorelDRAW 都将提供您所需的输出。
10. 免版税且高质量的内容。超过10,000 个剪贴画和数字图像以及2,000 个高分辨率图像、1,000 种OpenType 字体、350 个专业模板、1,000 多个填充、框架、图案等让您的设计保持新鲜感。
CorelDRAW X8安装教程:
CorelDRAW 是一款非常专业的矢量图形绘图软件,它可以让初次用户、图形设计师和图形爱好者自信、快速地交付理想的结果并创建自己的风格。作为一款功能强大的绘图软件,CorelDRAW X8最新版本自发布以来就吸引了众多业内人士和爱好者的关注,并开始体验和使用该版本。本文将教您如何安装CorelDRAW X8软件。安装CorelDRAW X8 之前,请参阅CorelDRAW X8 系统要求。
安装前的准备工作:
确保系统的日期和时间设置正确。
关闭所有应用程序,包括所有病毒检测程序和系统托盘或Windows 任务栏上打开的应用程序。否则可能会延长安装时间并干扰安装。
以具有管理权限的用户身份登录。
确保要安装应用程序的驱动器上有足够的可用磁盘空间。
删除系统TEMP 文件夹的内容以避免文件和内存冲突。要导航到Temp 文件夹,请在搜索框中(在Windows 7 或Windows 10 中的“开始”菜单中,或在Windows 8 中的桌面上)键入%temp%。
将CorelDRAW Graphics Suite X8 安装在其自己的目录中,以避免与以前的版本发生冲突。
安装CorelDraw X8的步骤如下:
步骤1 下载CorelDRAW X8
执行以下操作之一:
将DVD 放入DVD 驱动器中。
如果安装向导没有自动启动,则浏览至DVD 的根目录后,必须找到DVD 上的setup.exe 并双击该文件。请务必浏览到与您的操作系统版本相对应的文件夹:64 位或32 位。
下载产品。
下载最新版本的X8安装文件,根据电脑操作系统选择32位或64位安装包。
步骤2 安装CorelDRAW X8
1. 双击下载的CorelDRAW安装程序。安装包打开后,等待程序提取文件。

2、文件解压成功后,进入CorelDRAW安装向导,会弹出软件许可协议对话框,勾选我同意,点击“接受”按钮继续。
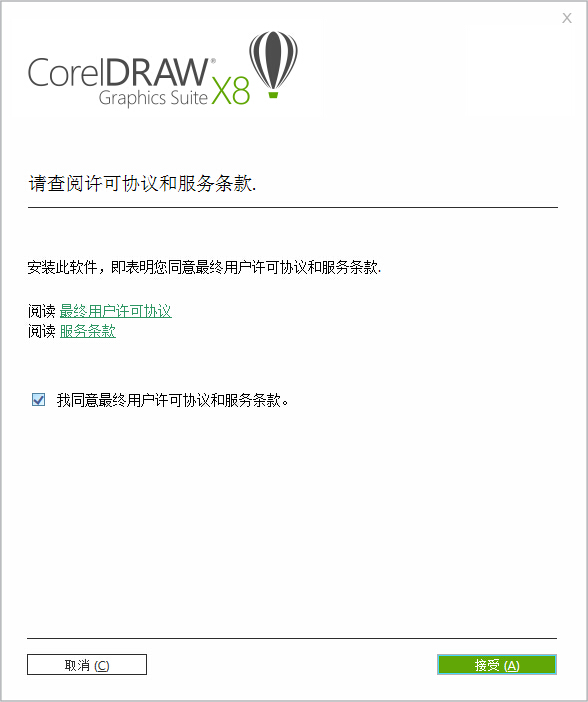
3. 如果您的计算机上未安装Microsoft .NET Framework,则在产品安装过程中将安装.NET 4.6,然后单击继续(如果您的计算机上已安装则忽略)。
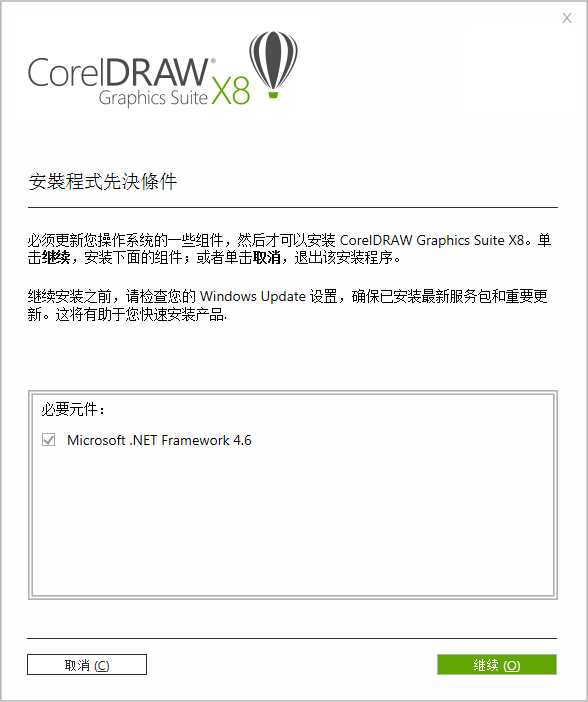
4. 单击“继续”后,将出现下载屏幕。这里需要下载很多相关软件,所以会比较慢。请耐心等待(特别是.NET Framework 4.6的安装,建议先自己下载安装.NET Framework 4.6,稍后再启动CDR x8安装程序,会快很多。)安装完成后,会出现浏览器自动跳转至CorelDRAW官网主页。
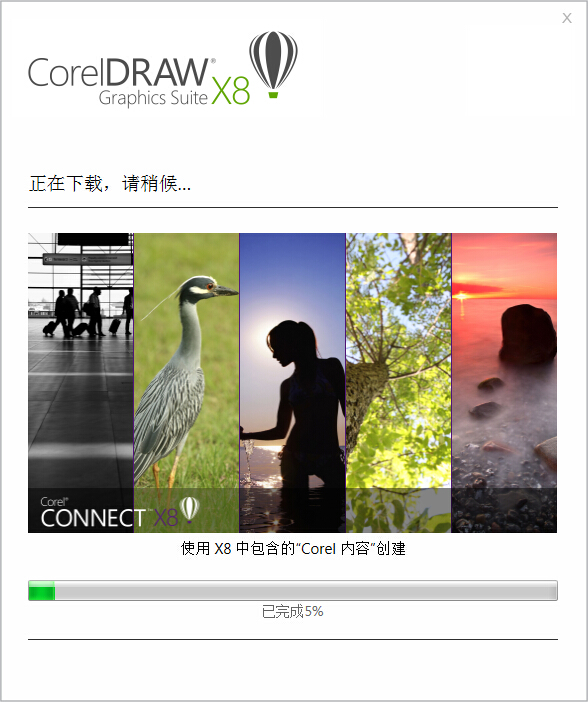
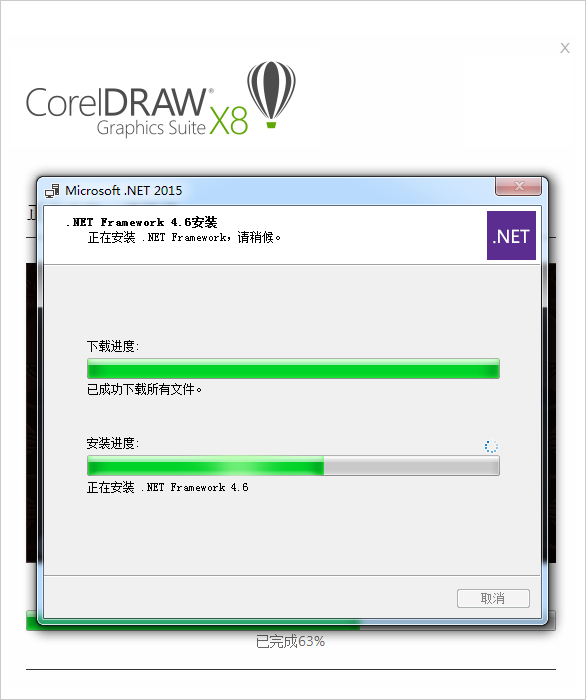
有同学完成.NET Framework 4.6的安装后会弹出如下提示。这是不同电脑上出现的重启界面。如果出现以下界面,点击“立即重新启动”继续安装CorelDraw X8。
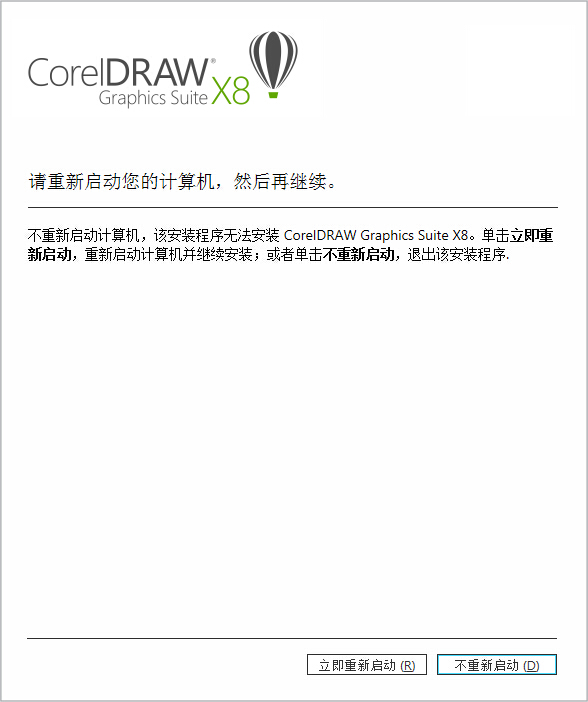
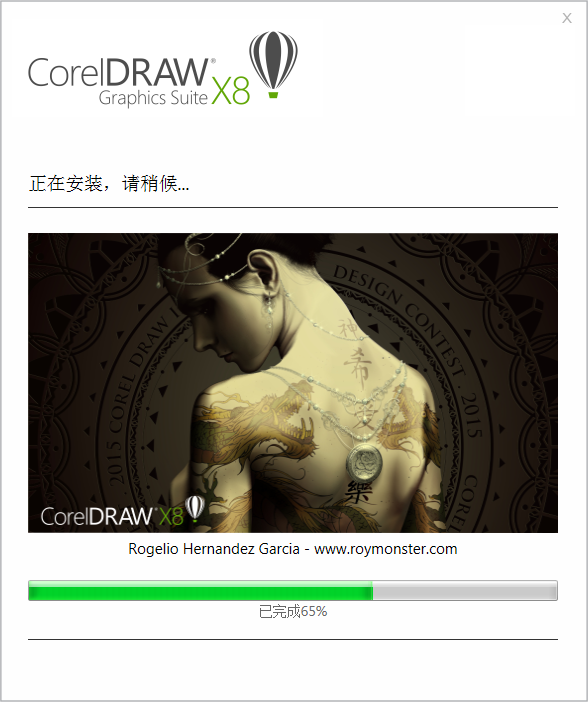
5.安装完成后,桌面上会出现5个图标。安装过程中,程序会自动下载一个CorelDRAW GraphicsSuite X8 Installer_zh64Bit安装包到刚才存放在线安装程序的目录下。并且安装过程中不能选择安装位置,会直接安装到C盘。只需双击运行软件即可创建。试用版只有16 天的试用期。
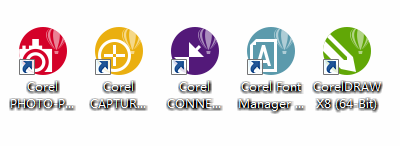
步骤2 安装CorelDRAW X8(简体中文正式版)。
1.和前面安装试用版的步骤一样,先下载安装文件,双击运行,勾选我同意,点击“接受”,安装.net4.6,下载安装程序,安装完成后,桌面上会出现软件图标,双击弹出注册页面,点击“已购买”。
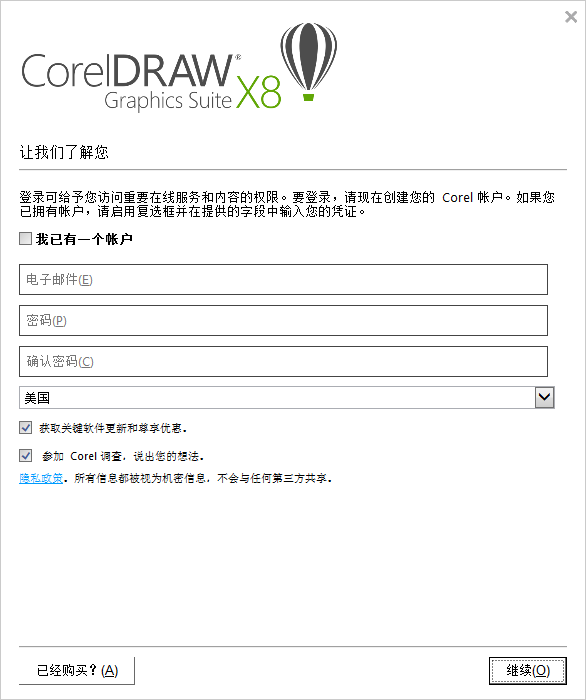
2. 单击“输入序列号”按钮并输入现有序列号。
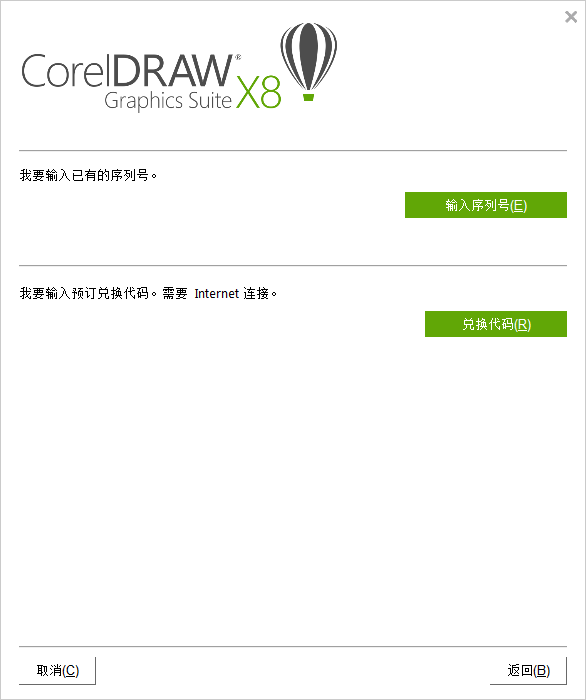
3、在弹出的用户基本信息对话框中,输入产品序列号和账户信息,勾选我已有账户,然后点击“认证”按钮继续。
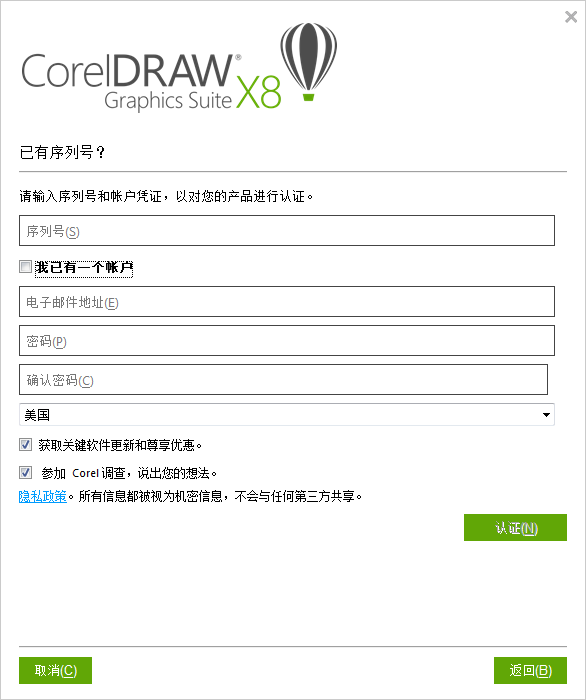
此时账号已经通过认证。
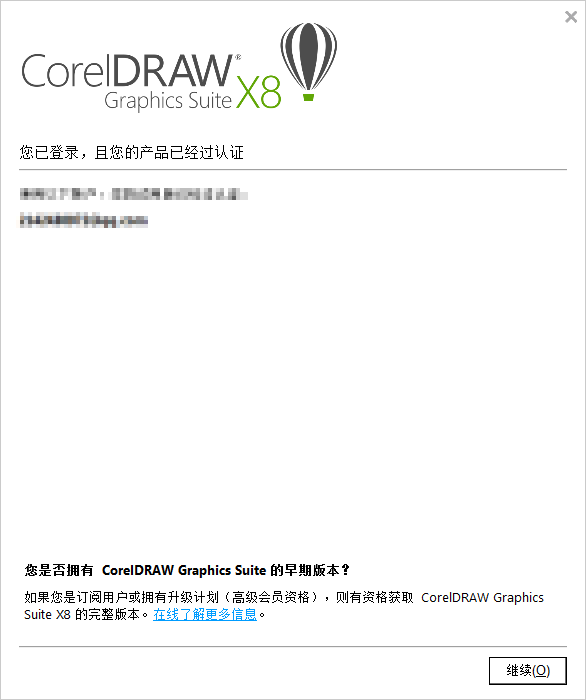
4、安装完成后,会弹出对话框提示安装成功。单击“完成”按钮结束安装。
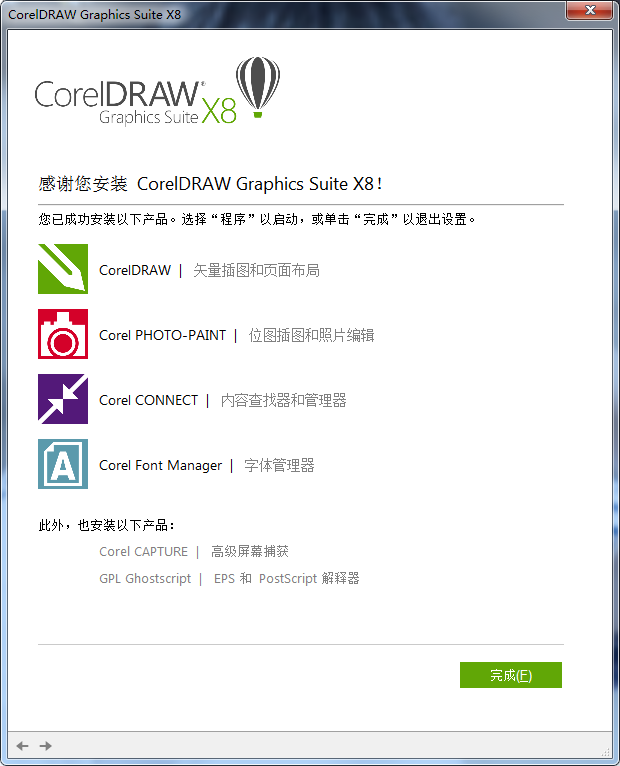
CorelDRAW X8是Corel于2016年3月发布的最新CorelDRAW版本,它在之前的X7的基础上进行了改进和开发,可以帮助设计师、艺术家和所有用户同时完成更丰富、更高质量的作品。您可以前往系统世界官方网站获取更多教程并使用CorelDRAW来创作您的设计作品。








