有多种方法可以创建快捷方式来访问Windows 10 中所需的应用程序。为了更轻松地访问,您可以将Windows 10 应用程序固定到“开始”菜单、任务栏或在桌面上创建快捷方式。如果某个应用程序是您在Windows 10 中每天使用的应用程序,则需要快速打开该应用程序。这就是键盘宏的用武之地。如果您的Windows 10 电脑没有触摸屏或无法使用多按钮鼠标,则您需要在Windows 10 中使用键盘宏。
什么是宏?
正如必应搜索指出的那样,计算中的宏是“自动扩展为一组指令以执行特定任务的单个指令”。因此,键盘宏相当于您在Windows 10 中键入执行操作的键盘快捷键,非常类似于在Windows 10 中使用CTRL+C 复制、CTRL+V 粘贴、CTRL+Z 撤消,键盘宏可以保存你做任何事所需要的时间。
我们来看看如何在Win10中创建键盘宏。
创建桌面快捷方式

在命令提示符处,键入(或剪切并粘贴)以下不带引号的短语:“explorer shell:AppsFolder”
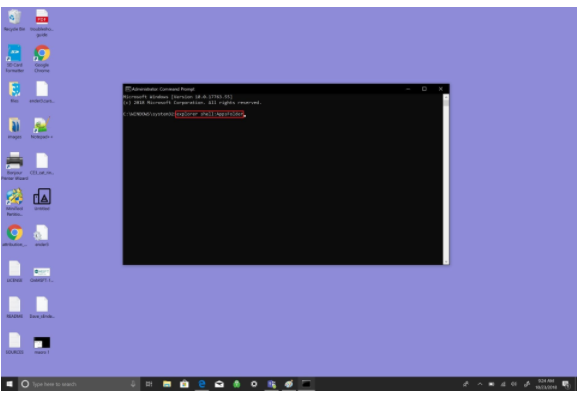
将打开一个文件夹,其中显示所有Windows 10 应用程序。如果您将视图设置更改为“详细”,可能会更容易找到您的应用程序。详细信息将使您的所有应用程序显示在一列中,使您的应用程序更容易找到。
右键单击应用程序并选择创建快捷方式。在此示例中,我将为Arduino IDE 创建一个键盘宏。
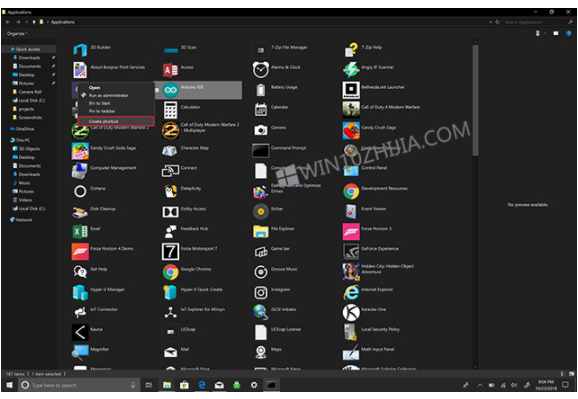
您将看到提示“Windows 无法在此处创建快捷方式。您想在桌面上创建快捷方式吗?”单击“是”。
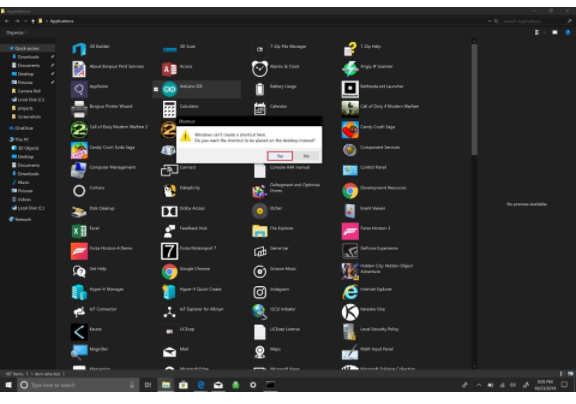
完成此步骤后,转到Windows 10 桌面。右键单击应用程序快捷方式并选择属性。
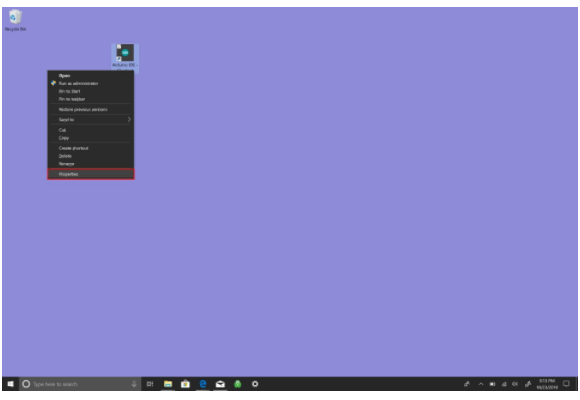
更改快捷键。您可以在此处创建键盘宏。在Windows 10 中,键盘宏需要以CTRL+ALT+字母和/或数字开头。
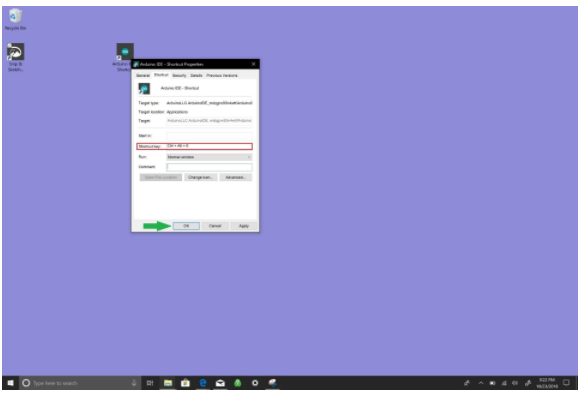
完成后单击“确定”。
另请注意,您安装的任何新软件也可能使用键盘宏来实现其他应用内功能。例如,当Photoshop Elements 打开时,“CTRL + ALT + I”会显示调整大小菜单。尽量记住不要两次使用相同的键盘宏组合。遗憾的是,如果与使用您分配给其他应用程序的相同键盘宏的另一个应用程序发生冲突,Windows 10 不会向您发出警告。








