联想thinkpad e570c是一款搭载第六代酷睿i5处理器的商务笔记本电脑。虽然定位为商务笔记本电脑,但不少机型都配备了高性能独立显卡,可以说工作娱乐两相宜!今天win10小编给大家分享一下如何在联想thinkpad e570c笔记本电脑上使用U盘安装win7旗舰版操作系统,并且完美运行,支持USB3.0接口!
联想thinkpad e570c改win7:
准备
1、准备U盘8块,制作U盘启动盘。制作方法请参考:PE U盘启动盘制作方法
2、下载本站为笔记本电脑推荐的Win7 64位旗舰版系统:WIN7 64位旗舰版系统
3、自行备份原系统硬盘中的重要数据。 (因为GPT分区转换为MBR分区时数据会丢失)
联想thinkpad e570c改win7:
修改BIOS设置以从U盘启动
1、重新启动笔记本电脑,快速连续按下键盘上的“F1”键,进入BIOS界面。在“启动”选项卡下,找到“启动”选项,将“安全启动”更改为“已禁用”;将UEFI/Legacy Boot 更改为Both;
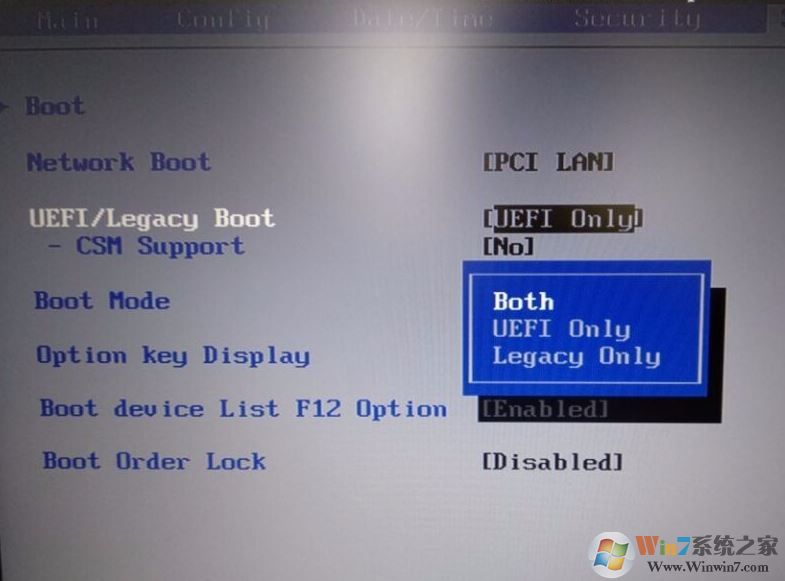
2. 选择启动,然后在UEFI/legac 启动优先级下将其设置为Legacy First。
3.在Restart下,选择OS Optimized Defaults并按Enter键,将其更改为Disabled或Other OS,然后选择Load Setup Defaults并按Enter键加载,然后按F10保存设置;

4、保存设置后自动重启进入LOGO画面,按住F12,选择U盘启动,如下图;
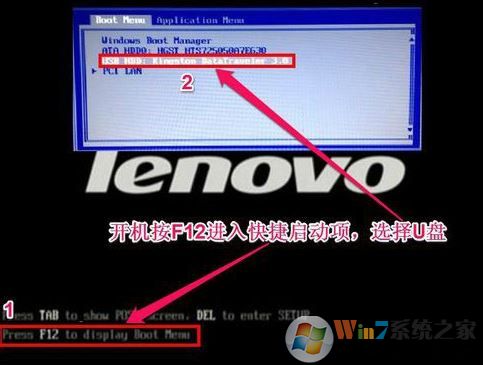
联想thinkpad e570c转win7:磁盘分区和系统安装
1、进入USB启动盘,使用键盘上下键选择【1】进入PE系统;
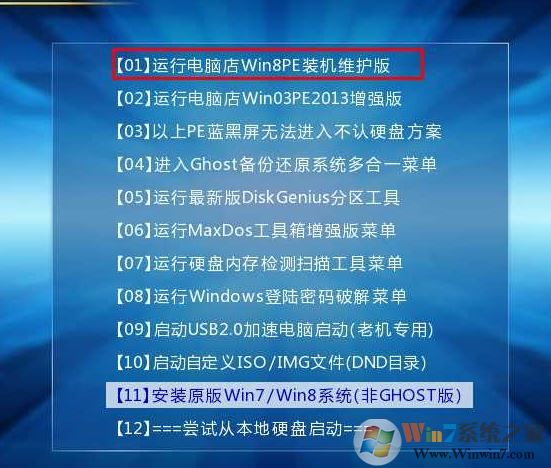
2、打开桌面上的Diskgenius分区工具(DG Partition Tool);打开Diskgenius后,选择笔记本硬盘,然后单击“硬盘”,检查菜单中的“将分区表类型转换为MBR格式”选项是否呈灰色。如果是的话,如果是灰色的,那么我们就不需要重新分区。除C盘系统盘和桌面上的数据外,重装系统后其他盘中的数据都不会被清除。如果“将分区表类型转换为MBR格式”选项为可选,则需要格式化整个硬盘;
删除分区:点击“硬盘”——“删除所有分区”。删除前请确保数据已转移。删除后点击【保存更改】,如图:
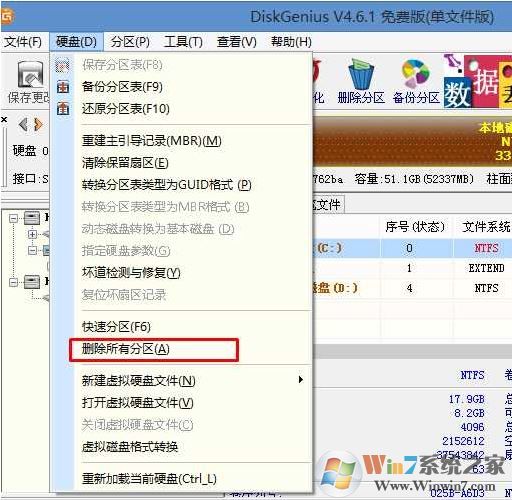
将GPT分区转换为MBR格式:删除分区后,将硬盘分区表类型更改为MBR格式。同样从“硬盘”——中选择“将分区表类型转换为MBR格式”,然后保存更改(下图为图解),此时该项目可以点击,如果无法点击则已经转换完毕),如图:
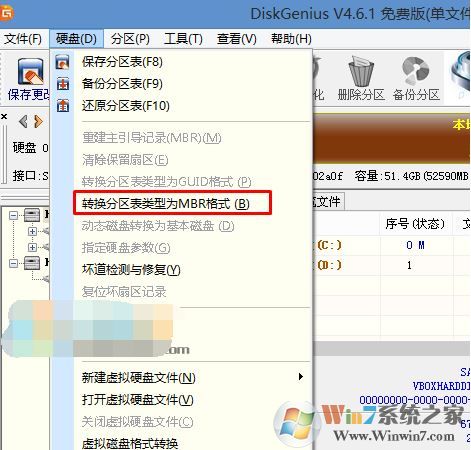
重新分区:磁盘格式转换完成后,进行快速分区。选择分区大小和磁盘数量。确保分区表类型为MbR,并勾选“重建主引导记录MBR”。按确定开始分区(如果是固态硬盘或者东芝硬盘需要对齐4K),如下图:
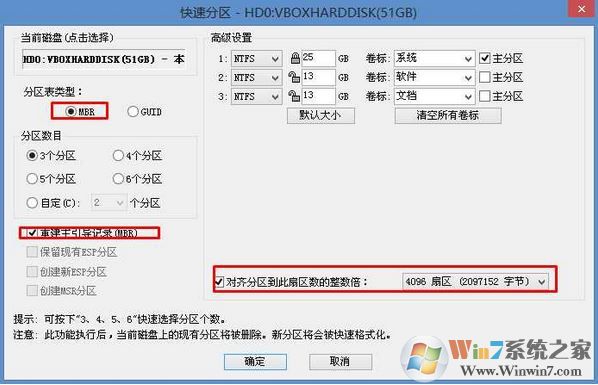
3、分区完成后,运行桌面上的“一键安装还原”工具,然后选择win7系统镜像文件,使用c盘作为系统盘,在c盘安装win7系统,然后单击“确定”;
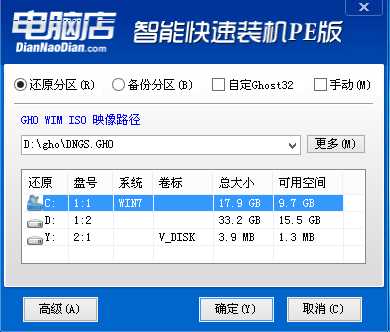
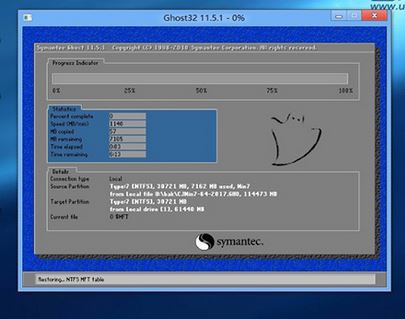
耐心等待安装完成,进入下图所示界面即表示安装完成:

以上就是win10小编给大家介绍的联想thinkpad e570c如何更换win7的图文教程!








