回收站是Windows 10的重要组件。但是,我们在使用过程中可能会遇到一些问题。例如,无论回收站中有没有文件,都显示相同的图标,无法判断回收站是空还是满;不像Windows 7那样删除文件时不会出现进入回收站的确认提示;而且无论怎么设置,文件都无法进入回收站,按删除键文件会直接消失。如何解决这些问题呢?
1、无论空还是满,显示的图标都是一样的。
一般情况下,桌面上回收站图标的显示形式代表回收站中是否有已删除的文件。但有时会出现故障,回收站图标无论是空的还是满的,看起来都一样。这个时候我们没有办法根据图标来判断回收站里是否有内容。
如果遇到这种情况,首先检查系统中是否安装了第三方主题或图标包。如果安装了此类程序,请将其卸载并查看桌面回收站图标是否可以恢复正常。您也可以尝试进入系统设置的“主题”配置窗口,将主题切换为Windows默认主题,看看能否恢复正常。
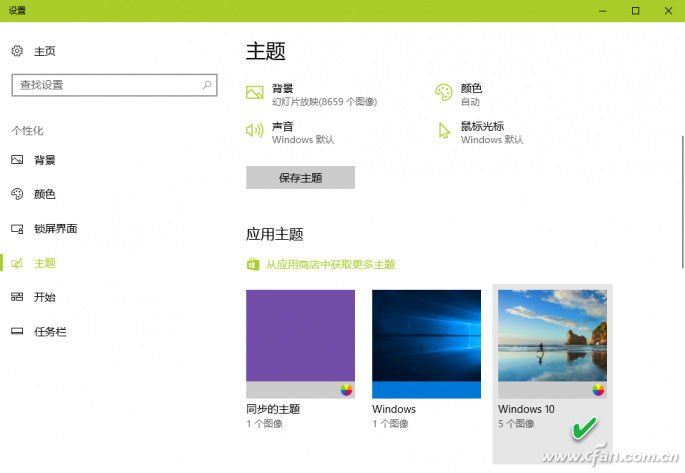
如果上述方法不能解决问题,请右键单击桌面空白处,选择“个性化”,然后单击“主题桌面图标设置”。

在随后出现的桌面图标设置窗口中,取消选择桌面图标“回收站”,然后单击“恢复默认值”按钮,单击“应用”并确认,然后重新启动系统。然后用同样的方法,进入桌面图标设置并选择“回收站”图标,单击“恢复模式设置”按钮,应用并确认,退出并重新启动,看看桌面回收站图标是否可以恢复正常。
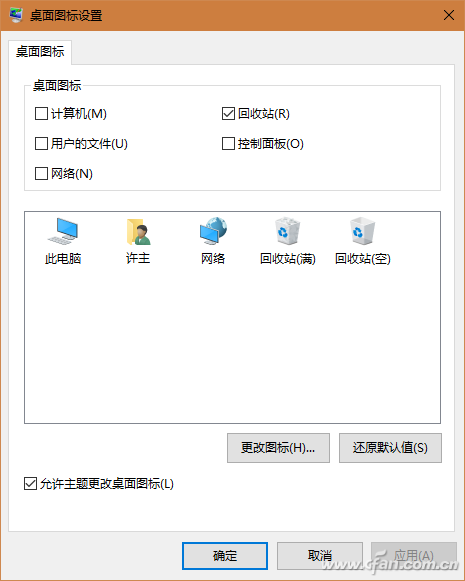
如果上述过程仍然不能解决问题,接下来,在桌面图标设置窗口中选择“回收站(已满)”图标,然后单击“更改图标”按钮,选择一个代表回收站完整状态的图标;然后选择“回收站(已满)清空)”图标,然后单击“更改图标”按钮,选择代表回收站为空状态的图标。单击“应用”并确认,然后重新启动,看看桌面是否回收站图标恢复正常。

如果更改图标设置不起作用,您可以使用组策略编辑器尝试解决问题。按Win+R运行gpedit.msc命令,启动组策略编辑器,导航到“用户配置管理模板桌面”,然后在右侧窗格中找到“从桌面删除回收站”;双击此项进入设置窗口,选择“已启用”,点击“应用”并确认后重新启动。
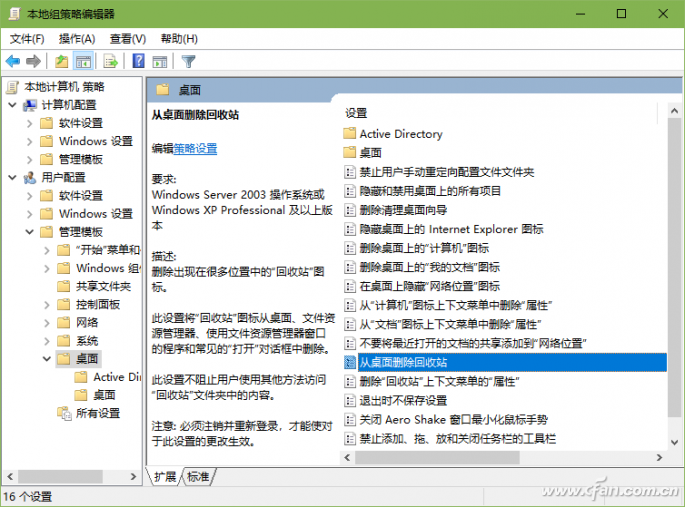
接下来,重新输入设置,选择“未配置”,点击“应用”并确认后再重新启动。看看桌面回收站图标是否能恢复正常。
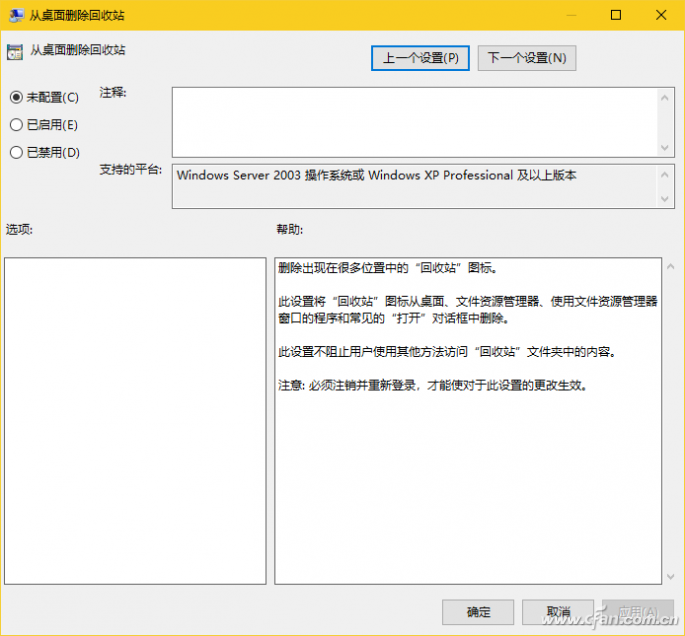
2.找回传统文件删除确认提示
大家一定记得,Windows 7中是有文件删除确认提示的,但是从Windows 8开始就没有这样的提示了。其实并不是取消了这个功能,而是默认没有选择一个选项。现在,让我们右键单击桌面上的回收站图标,选择“属性”,进入回收站属性窗口,看到下面有一个“显示删除确认对话框”的复选框,选中它并单击“应用”并确认。
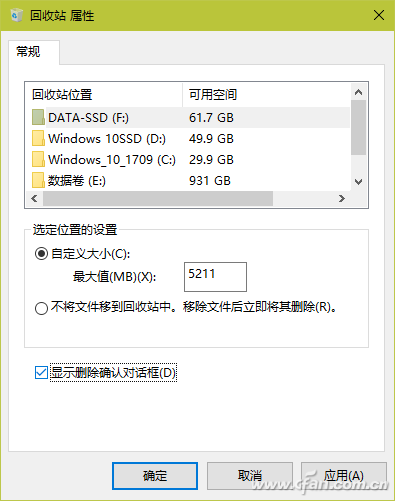
当您再次尝试删除文件时,是否出现删除提示?
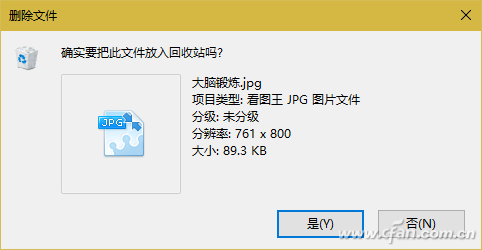
3.修复删除的文件无法进入回收站的问题
有时候,我们可能会莫名其妙地遇到删除的文件无法进入回收站的问题。当然,我们在删除文件时既没有按下Shift键,也没有在回收站属性设置窗口中选择“不将文件移至回收站,删除后立即删除文件”选项,而是简单地选择文件后并按Del 键,将不再在回收站中找到该文件。遇到上述问题后,可以先进入管理员命令提示符窗口,然后执行以下命令:
rd /s /q C:$Recycle.bin

执行上述命令后,位于系统盘的回收站文件夹将被强制删除。重新启动系统后,系统会自动重建该文件夹,从而恢复回收站的默认功能。
尖端:
如果上述恢复方法不起作用,则可能是系统文件发生更改引起的。这时,可以运行“sfc /scannow”命令来自动扫描并恢复系统文件的完整性。








