我在其他电脑上看到了unbuntu系统,觉得用起来很有趣。然后我就想到在自己的电脑上安装unbuntu。正好17.02第一个版本刚刚发布。之后我就在网上查找资源和教程,进行了各种搜索。在这里我感受到了这个系统是多么的强大,而我是一个多么渺小的菜鸟。安装系统不算太难,但是为了上网,宝宝想哭,可以吗?对于刚接触这个的人来说确实很难,可能吗?网上的解释和名字我都能看懂,有吗?之后我还要查各个字母的含义,但我还是不明白它们的作用。这比画葫芦还要复杂。唉,真是要感谢谷歌、百度浏览器以及那些大佬们写了一些文章来指导我这样的新手!幸运的是,经过我的不断尝试,电脑没有损坏,终于成功安装了系统,并且与win10和win8.1共存。连接到校园网的客户端也可以最初安装在系统上。正在系统上运行。这并不容易!有没有啊!我花了很长时间才完成这件事,我终于感到平衡了一些。下面将介绍如何在Windows 10系统下安装Ubuntu。希望对像我这样的新手有帮助。
安装前
首先,我们制作一个Ubuntu系统的安装U盘。
将U盘插入电脑;
安装UltraISO并打开;
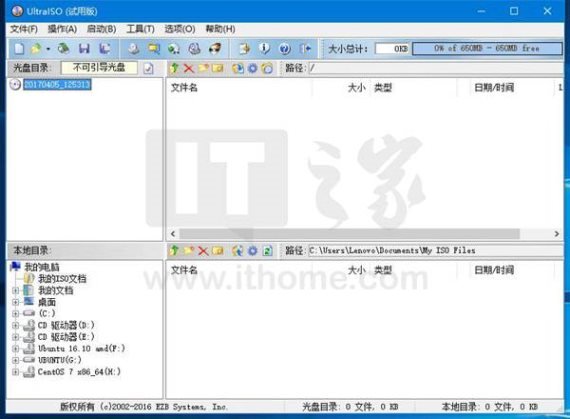
点击文件-打开,选择你下载的Ubuntu镜像;
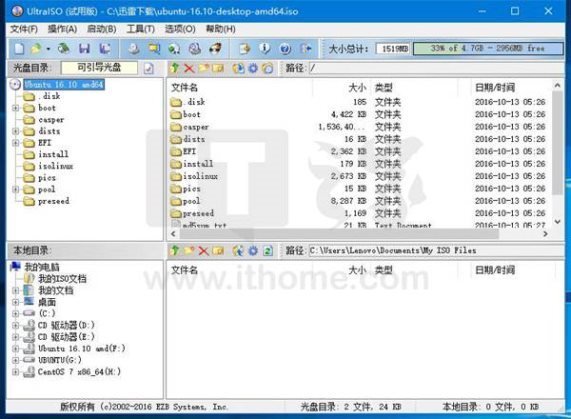
点击开始-写入硬盘镜像;
您将在硬盘列表中看到您的USB 闪存驱动器;
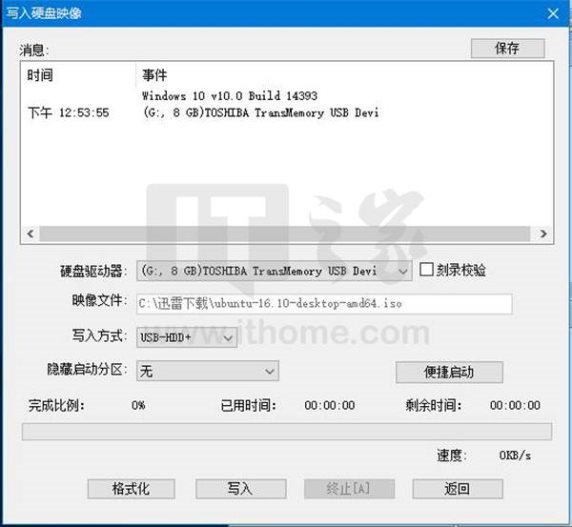
点击格式化,将其格式化为FAT32;
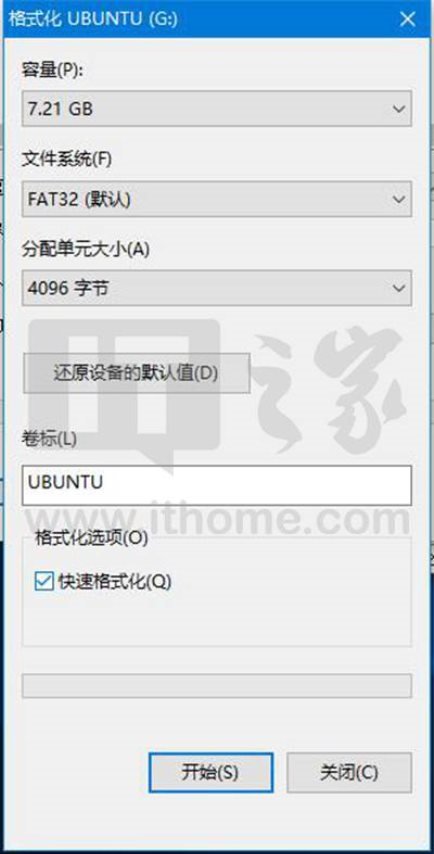
格式化完成后,关闭格式化窗口,返回写入硬盘镜像窗口,点击写入按钮;
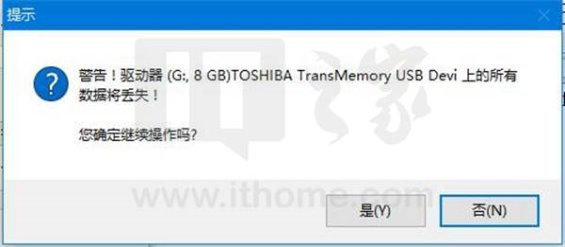
接下来会弹出警告提示框。单击“是”开始写入。写作需要一些时间,请耐心等待;

当日志中显示“刻录成功”字样时如下:
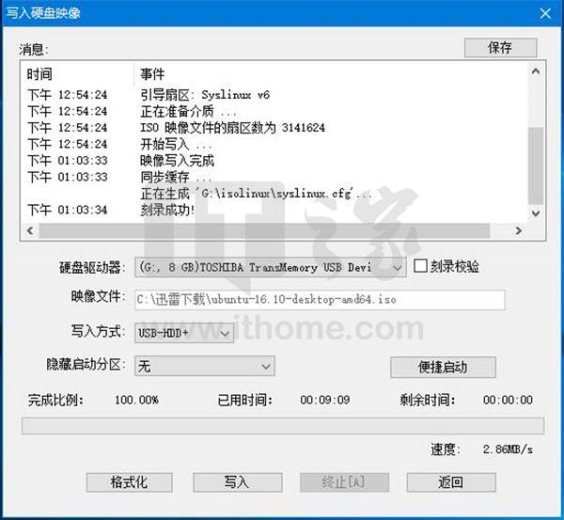
则说明Ubuntu USB安装盘已成功创建。
另外,如果您的计算机上开启了安全启动,则需要将其关闭
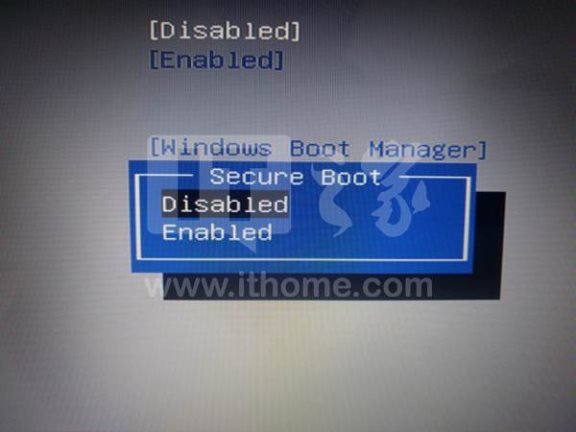
默认安装方式
Ubuntu 安装向导中的默认方法是安装Ubuntu 的最简单方法。优点是风险低,不需要担心安装过程。缺点是可定制的项目不多,自由度不高。
下面我们使用默认的安装方式来安装。
首先,关闭电脑,插入U盘,开机时选择从U盘启动;
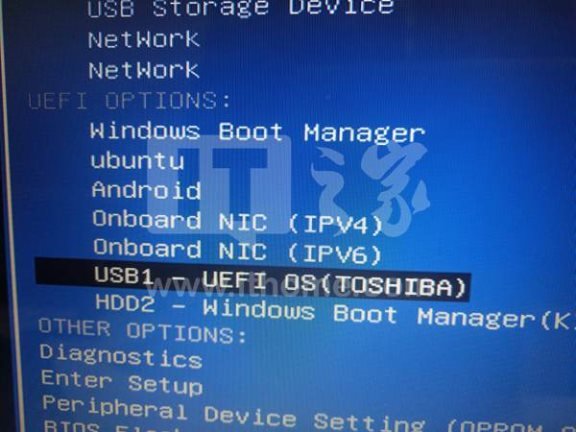
选择安装Ubuntu;

您将进入Ubuntu 安装向导。
首先,选择您的语言;
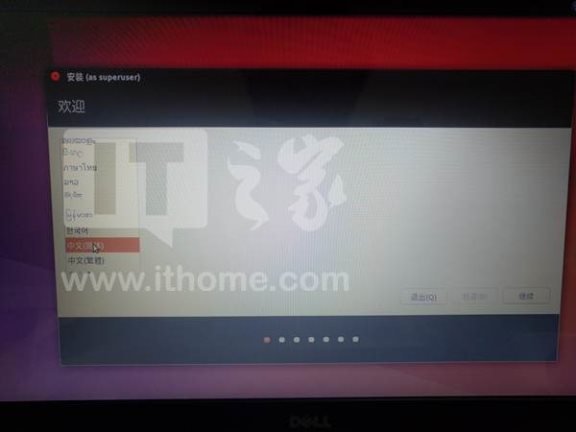
[!--empirenews.page--]
接下来选择准备安装Ubuntu 的选项。如果这一步勾选了两项,那么安装Ubuntu的时间会更长,但安装后会省去很多麻烦;
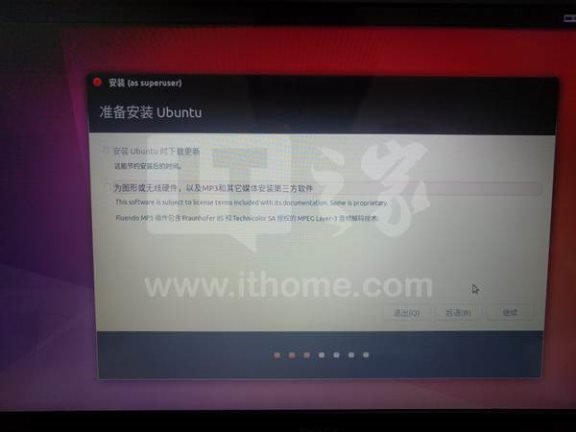
小编这里已经把两项都取消勾选了,直接点击继续即可。安装向导会要求您选择安装类型,选择第一项,点击继续;
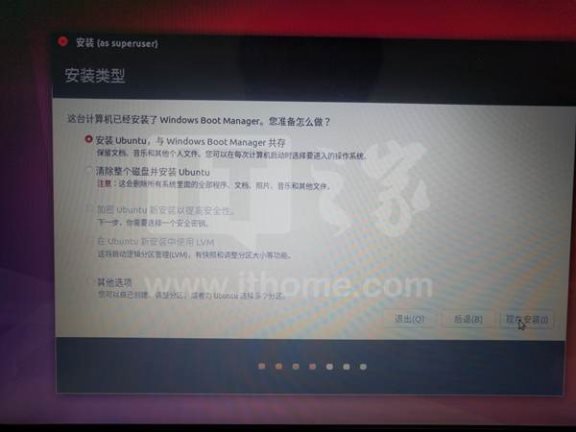
如果您将Ubuntu和Windows安装在同一硬盘上,安装向导会要求您为Ubuntu分配一部分硬盘空间。小编为Ubuntu分配了51GB;
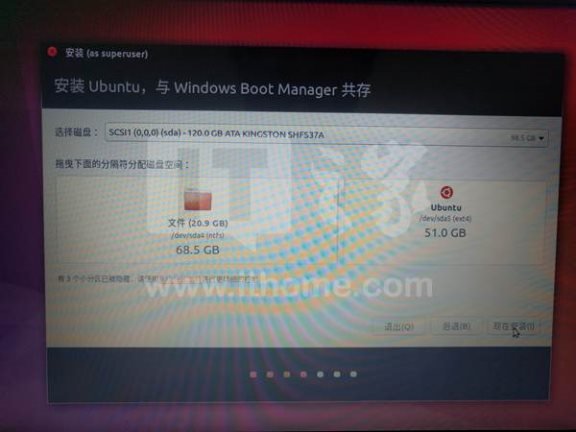
点击立即安装,会弹出如下对话框,点击继续即可;
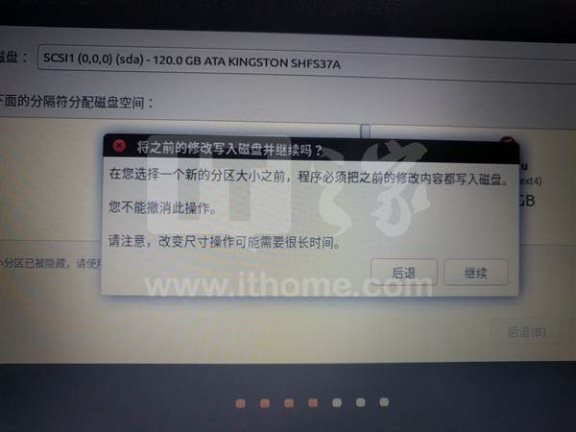
将弹出以下对话框。确认分区设置正确后,请点击继续;
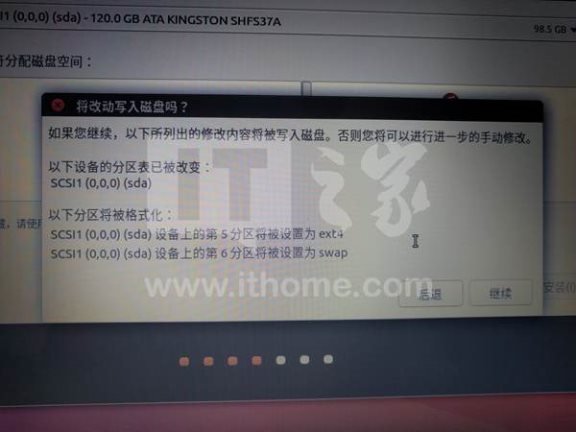
接下来,安装向导将要求您设置时区。如果您在语言选择步骤中选择了中文(中国),则此时默认时区为东八区;
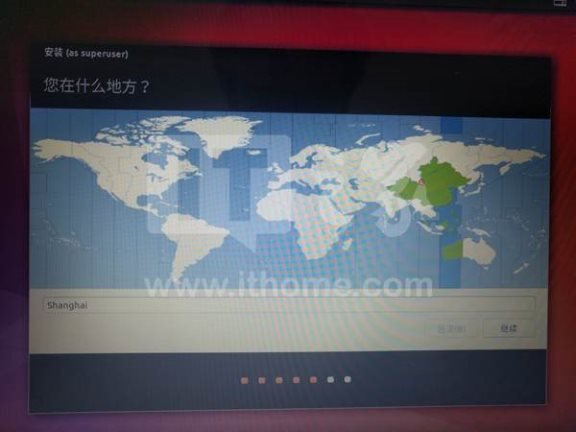
接下来,安装向导将要求您设置键盘布局。如果您在语言选择步骤中选择了中文(中国),则此时默认的键盘布局为中文;
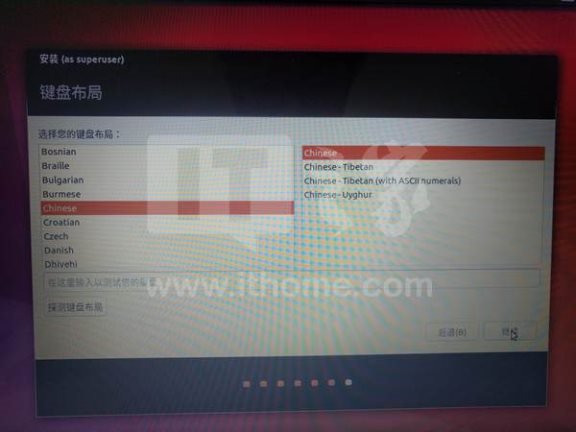
接下来,安装程序会要求您输入您的姓名、计算机名称、用户名和密码,根据您的喜好输入即可;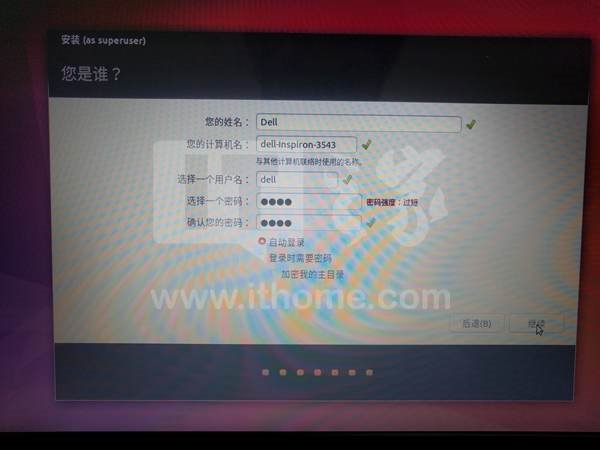
完成后点击下一步,Ubuntu就会开始安装;
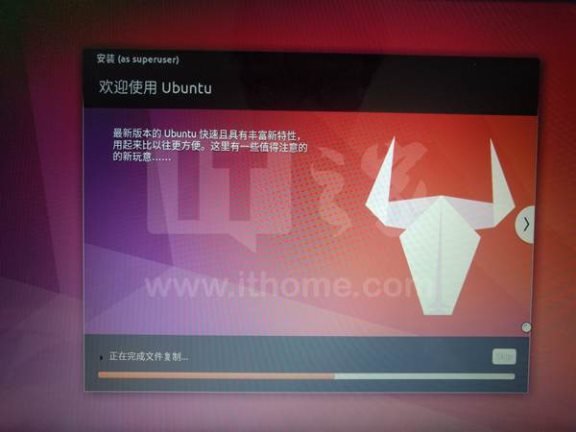
安装完成后,会弹出如下对话框:
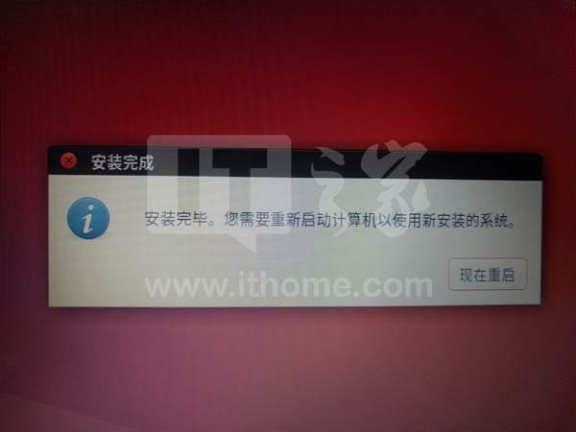
点击立即重启,你就会看到你期待的双系统选择界面。
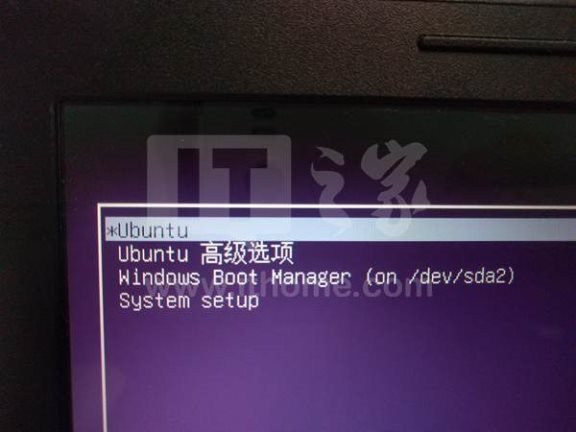
至此,通过默认安装方式安装Ubuntu就结束了。如果您是新手,或者您没有自定义需求,那么这种方法适合您。如果您需要自定义安装位置或分区大小,可以按照下面的教程安装Ubuntu。
定制安装
首先将U盘插入电脑,选择从U盘启动,然后选择Install Ubuntu进入Ubuntu安装向导,选择语言,选择准备安装Ubuntu的选项,并设置你的名字、计算机姓名、用户名和密码。前面几个步骤和通过默认方式安装Ubuntu完全一样,这里不再赘述。但是,当您进入安装类型选择步骤时,您需要开始注意。
此时不能选择默认的第一项,而是选择最后一项:其他选项,然后点击下一步继续;
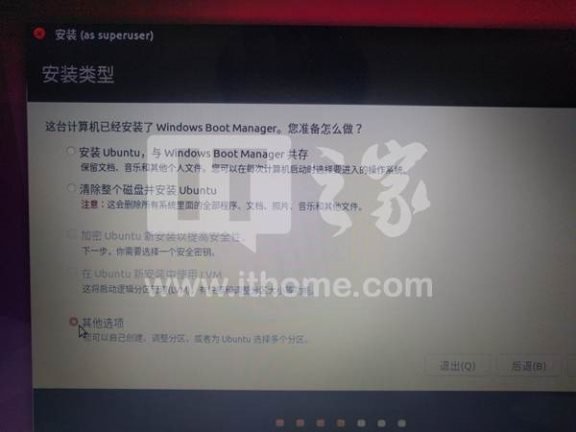
小编这里有一块未格式化的机械硬盘,今天我们就在这块硬盘上安装Ubuntu。
选择空闲硬盘,点击左下角的加号,新建根目录“/”分区;
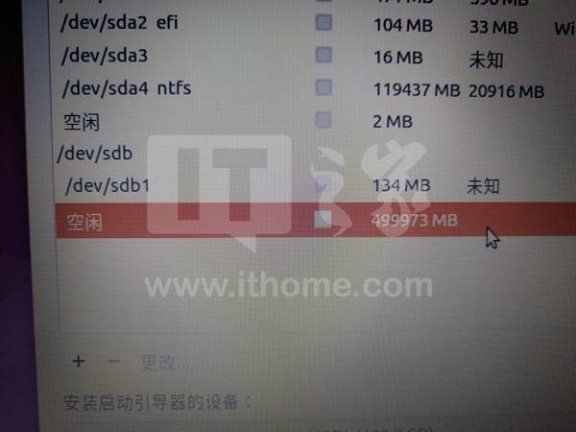
[!--empirenews.page--]
这里小编要给根目录分配100G的空间,所以在分区大小输入框中输入102400MB。选择主分区作为新分区的类型。选择空间的起始位置作为新分区的位置。为该选项选择Ext4 日志文件系统并挂载它。点击选择/,点击确定完成;
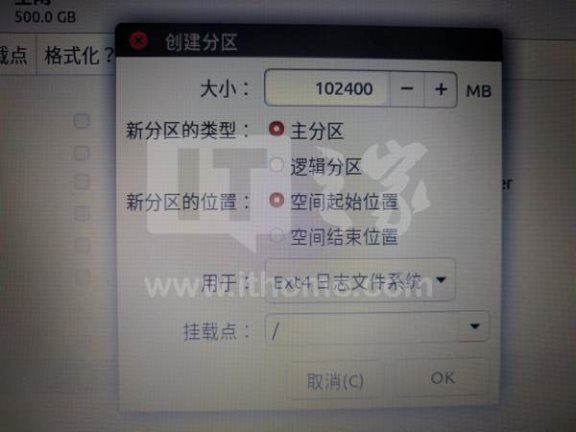
接下来,让我们设置交换分区。选择空闲磁盘,点击左下角的加号,创建新分区;
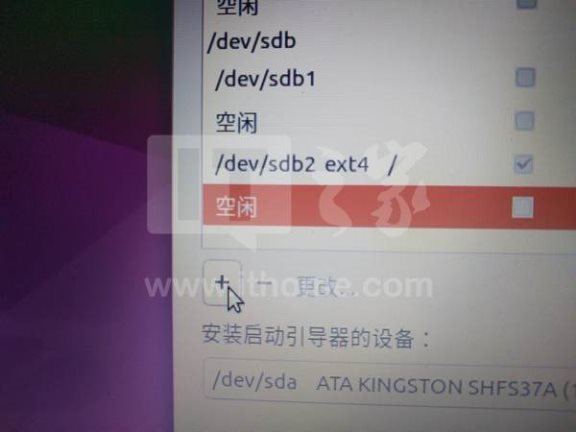
小编想要分配16G给虚拟内存,所以在分区大小输入框中输入16384MB。选择逻辑分区作为新分区的类型。选择空间的起始位置作为新分区的位置。选择该选项的交换空间。点击确定完成;
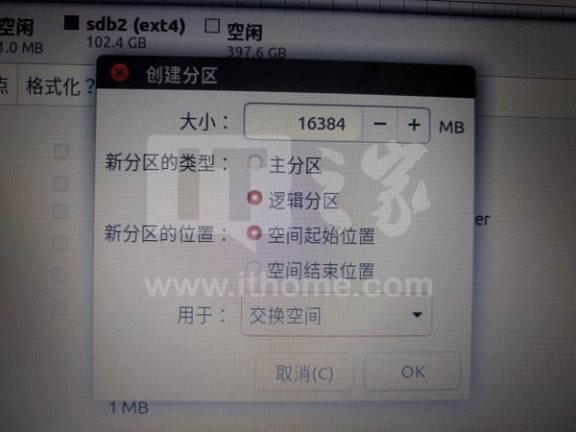
接下来我们设置/home分区,选择空闲硬盘,点击左下角的加号开始创建分区;
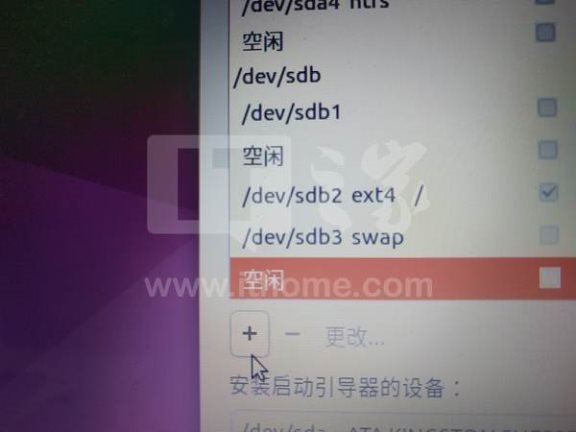
小编想要给/home分区分配200G的空间,所以将分区大小填写为204800MB。新建分区类型选择主分区,位置选择空间起始位置,选项选择Ext4日志文件系统,挂载点选择/。返回首页,点击确定完成;
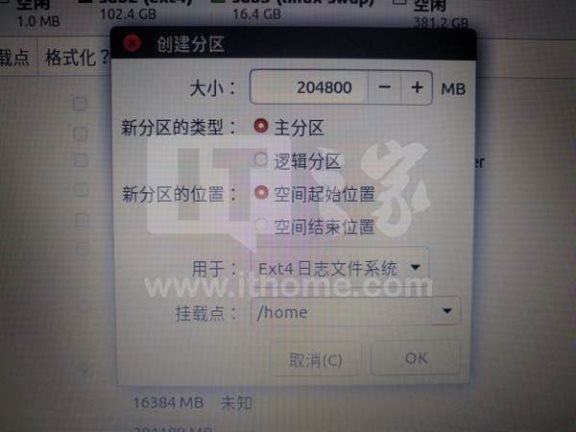
接下来我们设置/boot分区,选择空闲硬盘,点击左下角的加号开始创建分区;
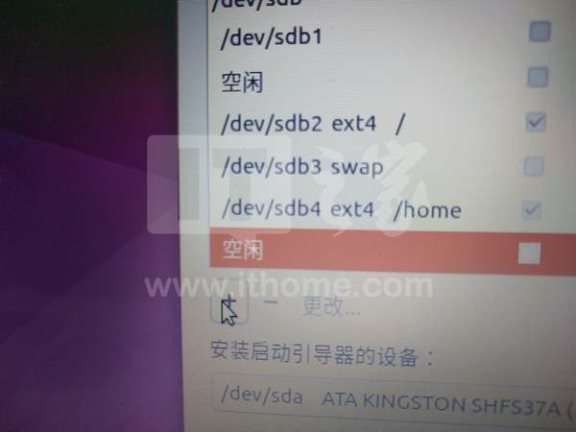
小编要给/boot分区分配200M的空间,所以分区大小就填200MB。新建分区类型选择主分区,位置选择空间起始位置,选项选择Ext4日志文件系统,挂载点选择/。开机,点击确定完成;
分区创建完成后,结果如下:
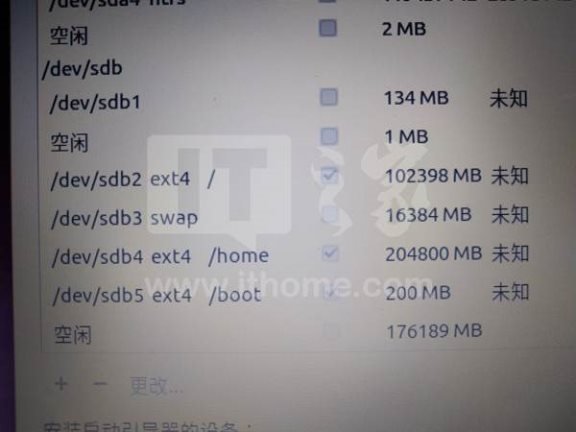
点击右下角的Install Now开始安装Ubuntu。将弹出一个对话框,要求您验证分区设置。验证无误后,请点击继续;
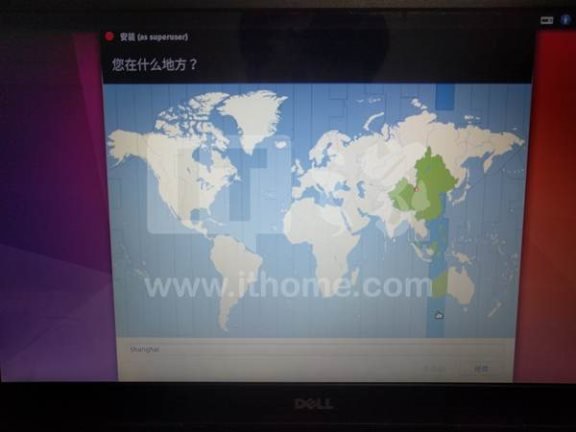
接下来,系统将要求您设置时区和键盘布局。步骤与通过默认方法安装Ubuntu完全相同。这里我就不详细说了。安装过程中请耐心等待;
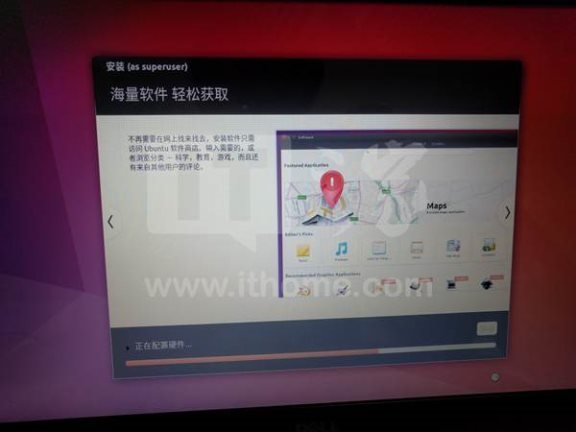
安装完成后,会弹出一个对话框,提示您重新启动。点击立即重启按钮,进入双系统选择界面。

Ubuntu 截图
[!--empirenews.page--]
桌面
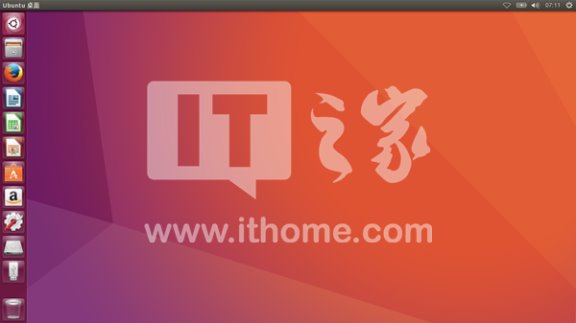
仪表板屏幕
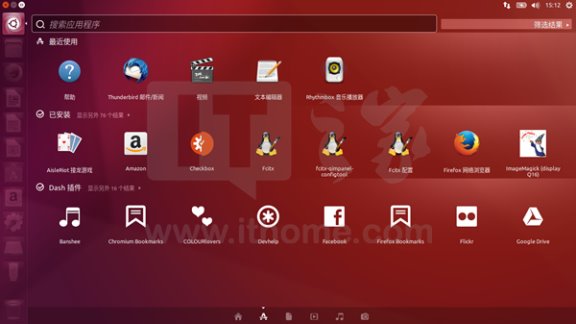
自由办公室
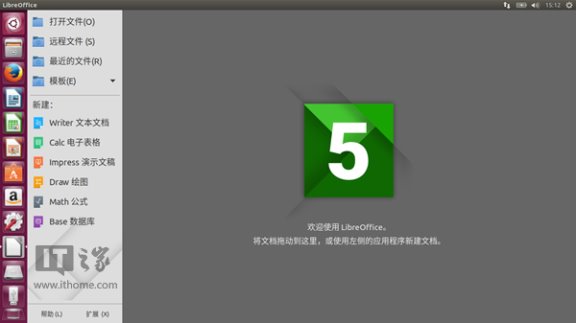
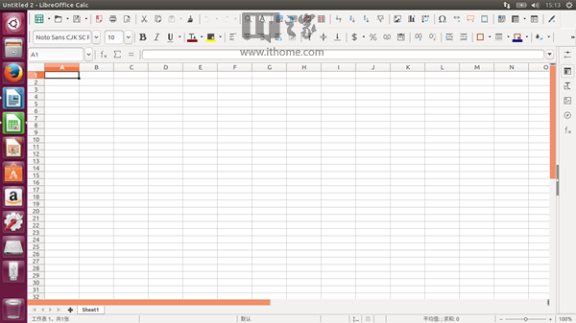

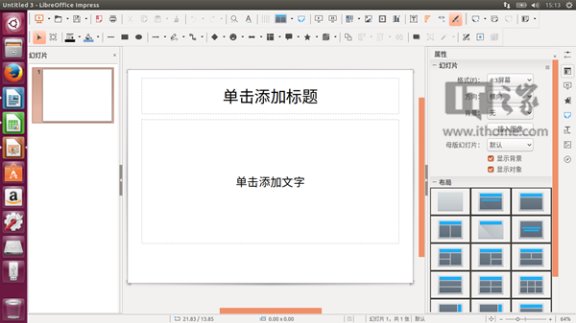
系统设置
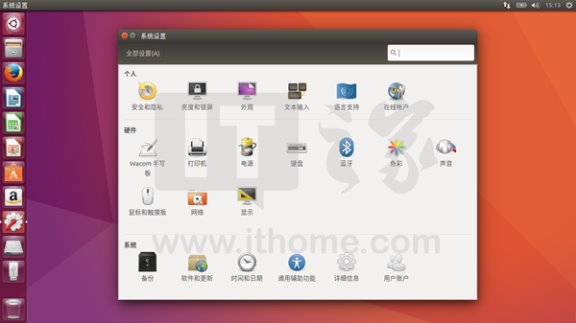
文件浏览器
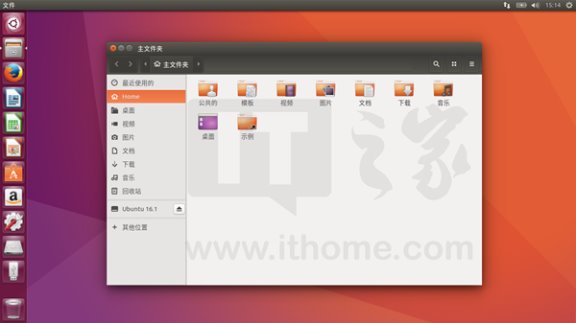
火狐浏览器
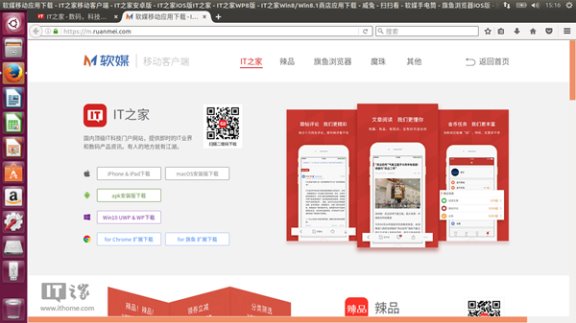
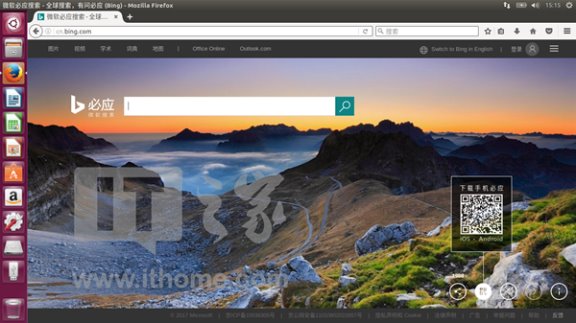
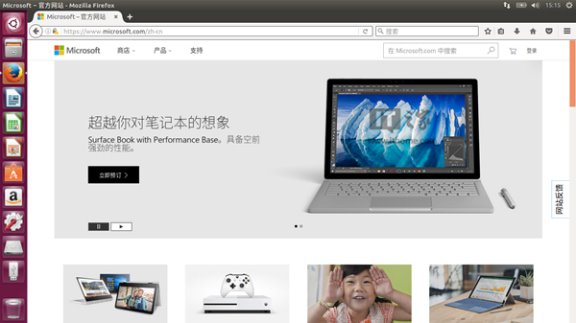
终端
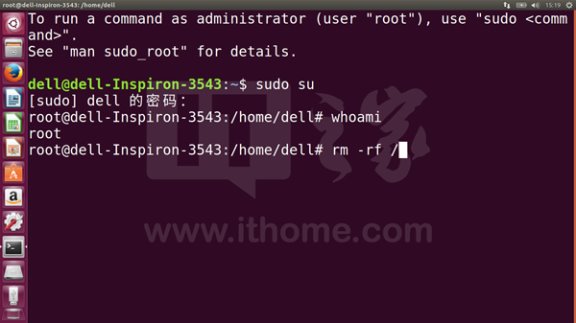
如何卸载
如果你想卸载Ubuntu,仅仅格式化安装有Ubuntu的磁盘是不够的,因为此时Ubuntu系统虽然已经被删除,但是它的Grub仍然在ESP分区中。格式化安装有Ubuntu的磁盘后,不要忘记删除ESP分区中的Ubuntu的Grub。关于如何显示和管理ESP分区,这里不再赘述。有兴趣的同学可以看一下,不过需要注意的是,在ESP分区下操作时一定要格外小心。
以上就是小编给大家介绍的Windows 10下使用U盘安装Ubuntu双系统的图文教程,希望对大家有所帮助。如果您有任何疑问,请给我留言,编辑会及时回复您。也感谢大家对Script House网站的支持!








