近日,有部分win10系统用户向本站反映,遇到了这样的情况。打开Chrome浏览器时提示“找不到服务器DNS地址”,导致无法使用Chrome浏览器。我应该怎么办?本文将向您讲解Win10系统中打开Chrome浏览器时出现“找不到服务器DNS地址”问题的具体解决方法。
具体方法如下:
方法一、清除主机缓存
如果您在加载项失败时收到“找不到服务器DNS 地址”错误,则问题的根源可能是加载项或扩展。因此,您应该尝试清除主机/DNS 缓存:
打开Google Chrome 并单击菜单图标(右上角的三个垂直点)。
选择一个新的隐身窗口。
将chrome://net-internals/#dns 复制并粘贴到URL 栏中,然后按Enter。
找到“清除主机缓存”按钮并单击它。
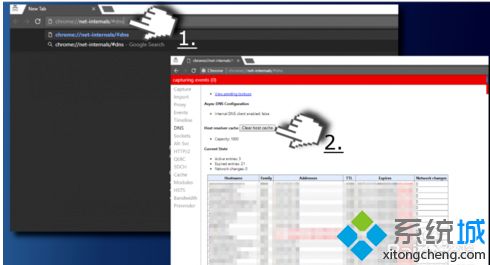
完成后,右键单击Windows 键并选择命令提示符(管理员)。
从cmd 环境复制并粘贴ipconfig/flushdns,然后按Enter。
关闭命令提示符并重新启动Google Chrome。
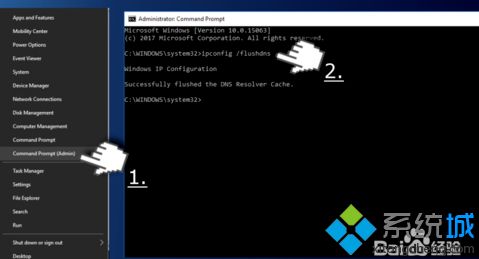
方法2.配置DNS服务器
Chrome 中的弹出窗口阻止页面“找不到服务器DNS 地址”错误的第二个可能原因是DNS 配置错误。要检查并解决此问题,请按照下列步骤操作:
按Windows 键并键入控制面板。
选择控制面板选项,然后单击网络和共享中心。
选择更改适配器设置,然后右键单击连接图标(本地连接或无线网络连接)。
选择属性并标记Internet 协议版本4 (TCP/IPv4)。
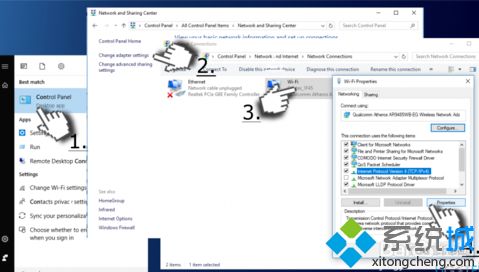
再次选择“属性”并打开“常规”选项卡。
选择自动获取DNS服务器地址,然后单击确定。
如果标记为自动获取DNS 服务器地址,请选择使用以下DNS 服务器地址选项。
现在输入以下服务器地址并单击“确定”:
首选DNS 服务器:8.8.8.8 备用DNS 服务器:8.8.4.4
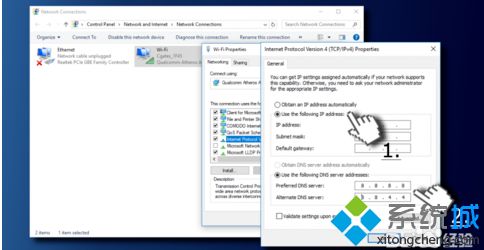
方法3.更新并刷新DNS
右键单击Windows 键并选择命令提示符(管理员)。
将以下命令复制并粘贴到cmd 环境中,然后按Enter:
ipconfig/flushdns ipconfig/renewipconfig/registerdns
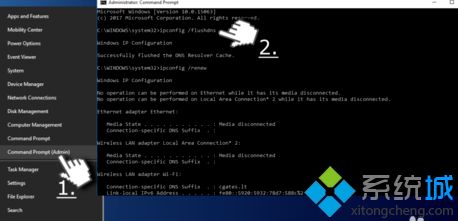
6.最后,重新启动计算机并打开Chrome,检查此方法是否有助于解决“找不到服务器DNS地址”的错误。
以上为大家介绍了当Win10系统打开Chrome浏览器时提示“找不到服务器DNS地址”时该怎么做的全部内容,以便Chrome浏览器能够正常使用。








