对Windows 文件进行索引是指在特殊表中列出文件列表,以便在搜索时更快地访问索引文件。但在Win10上,默认情况下,如果加密的话,列表中找不到任何文件。因此,如果您始终希望对文件进行加密,同时希望它们在搜索结果中建立索引,则必须修改一些设置。在这篇文章中,我们将向您展示如何使用索引选项、注册表编辑器或组策略编辑器在Windows 10 上对加密文件建立索引。
如何在Windows 上索引加密文件
我们始终建议您在对系统进行任何更改之前创建系统还原点。完成后,继续。
使用索引选项
首先打开Cortana 搜索框并搜索索引选项。
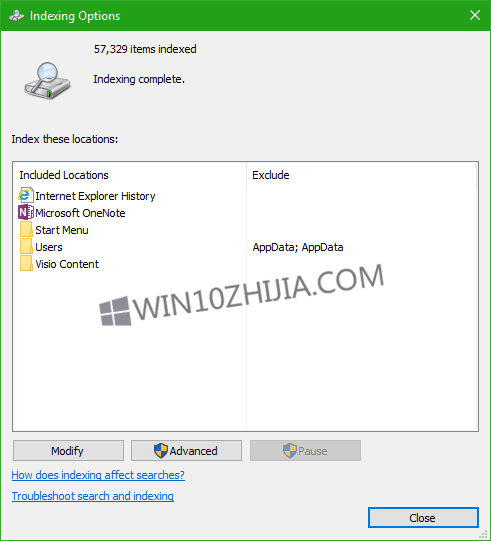
单击相应的列表- 例如“用户”文件夹。现在,单击名为“高级”的按钮。
将弹出一个新的迷你窗口。确保您位于标有“索引设置”的选项卡下。
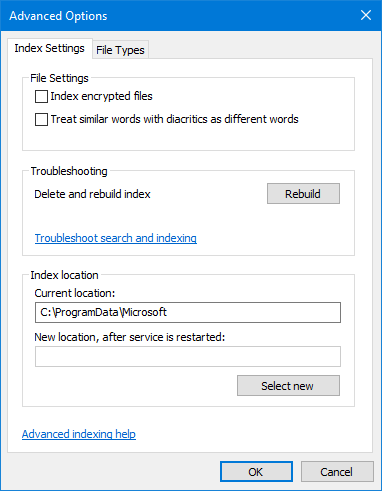
在“文件设置”部分下,选中“索引加密文件”选项,然后单击“确定”。
这将启用加密文件的索引。如果您想禁用这些文件的索引,可以取消选中此复选框。
使用注册表编辑器
按WINkey + R 按钮组合启动“运行”实用程序,输入regedit 并按Enter。对于收到的UAC 或用户帐户控制提示,单击“是”。
注册表编辑器打开后,导航到以下关键位置-
Hkey_LOCAL_MACHINESoftwarePoliciesMicrosoftWindowsWindows 搜索
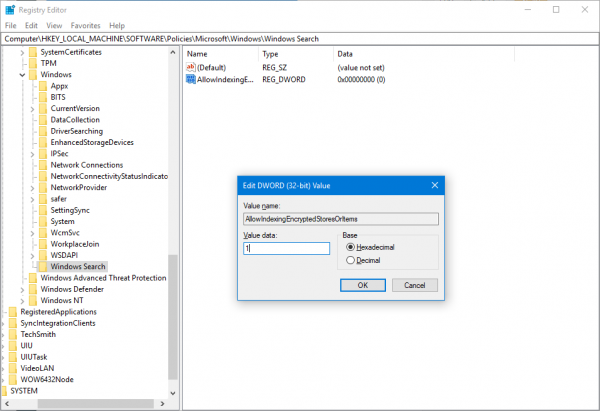
现在,如果您找不到名为Windows Search 的文件夹,请右键单击一些空白区域并选择“新建项”。
将文件夹命名为“Windows 搜索”。
现在,在新创建的文件夹中,右键单击并选择“新建DWORD(32 位)值”。
将密钥命名为AllowIndexingEncryptedStoresOrItems。现在,双击新创建的键并根据您的意愿设置值,
•已启用: 1
•已禁用: 0
关闭注册表编辑器并重新启动计算机以使更改生效。
使用组策略编辑器
首先按WINkey + R 按钮组合启动运行框并输入gpedit.msc,最后按Enter 键。
现在,导航到组策略编辑器中的以下路径-
本地计算机策略计算机配置管理模板Windows 组件搜索
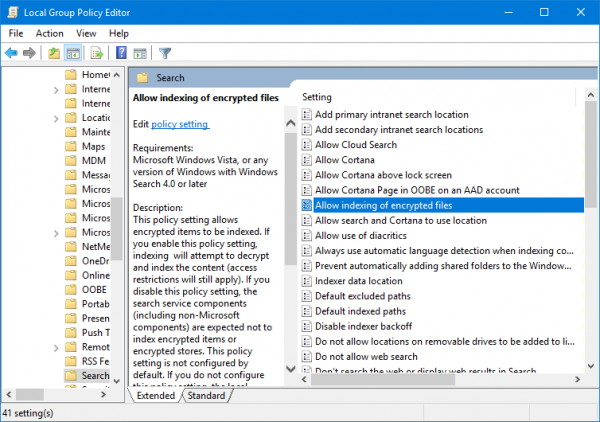
双击名为“允许加密文件索引”的配置列表,打开配置页面。
该条目的描述如下:
此策略设置允许对加密项目建立索引。如果启用此策略设置,索引将尝试解密并索引内容(访问限制仍然适用)。如果禁用此策略设置,搜索服务组件(包括非Microsoft 组件)不应为加密项目或加密存储编制索引。默认情况下未配置此策略设置。如果未配置此策略设置,则使用通过控制面板配置的本地设置。默认情况下,控制面板设置设置为不索引加密内容。
当启用或禁用此设置时,索引将被完全重建。
必须使用全卷加密(例如BitLocker 驱动器加密或非Microsoft 解决方案)对该位置建立索引,以维护加密文件的安全性。
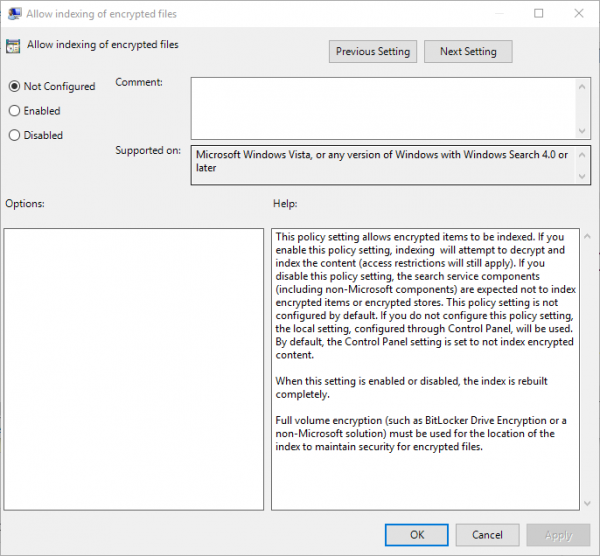
您可以根据您的喜好选择启用或禁用。
单击“确定”并退出组策略编辑器。
重新启动计算机以使更改生效。








